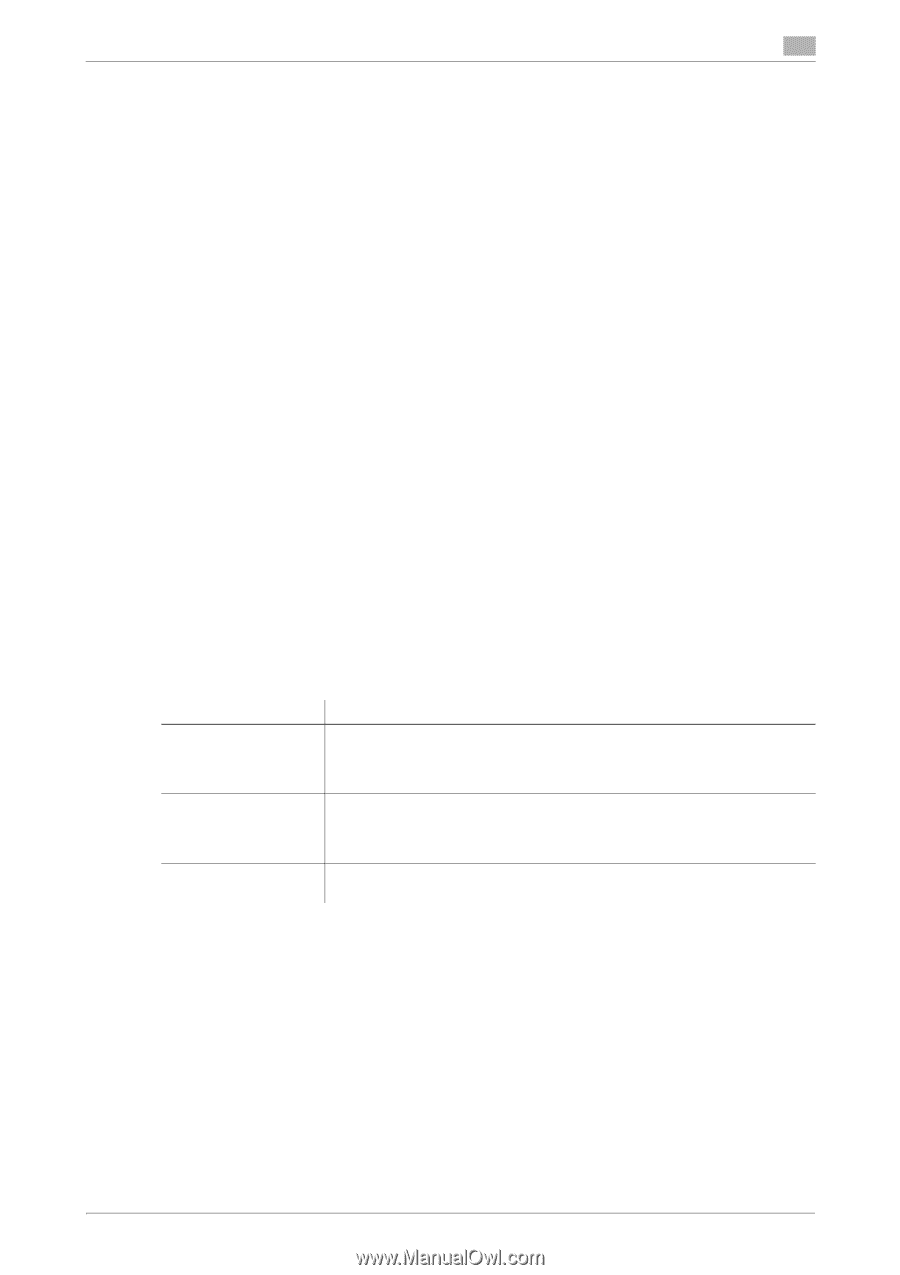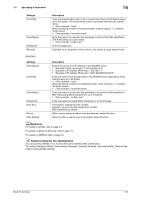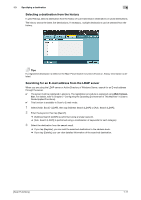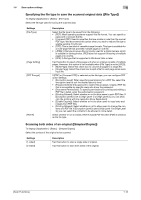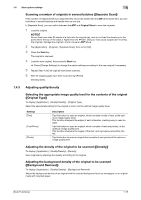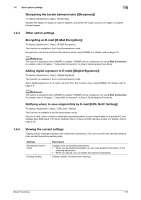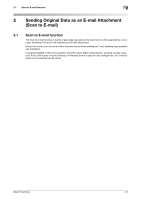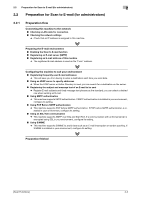Konica Minolta bizhub C3350 bizhub C3850/C3350 Scan Functions User Guide - Page 20
Original Type] - remove paper tray
 |
View all Konica Minolta bizhub C3350 manuals
Add to My Manuals
Save this manual to your list of manuals |
Page 20 highlights
1.4 Scan option settings 1 Scanning a number of originals in several batches ([Separate Scan]) If the number of original sheets is so large that they cannot be loaded into the ADF at the same time, you can load them in several batches and handle them as one job. In [Separate Scan], you can switch between the ADF and Original Glass to scan the originals. 1 Load the original. NOTICE Do not load more than 50 sheets at a time into the original tray, and do not load the sheets up to the point where the top of the stack is higher than the , mark. Doing so may cause a paper jam involving the originals, damage the originals, and/or cause an ADF failure. 2 Tap [Application] - [Original] - [Separate Scan], then set to [ON]. 3 Press the Start key. The original is scanned. 4 Load the next original, then press the Start key. % Press [Change Settings] to change the option settings according to the new original if necessary. 5 Repeat Step 4 until all originals have been scanned. 6 After all original pages have been scanned, tap [Finish]. Sending starts. 1.4.3 Adjusting quality/density Selecting the appropriate image quality level for the contents of the original ([Original Type]) To display: [Application] - [Quality/Density] - [Original Type] Select the appropriate setting for the original to scan it at the optimal image quality level. Settings [Text] [Text/Photo] [Photo] Description Tap this button to scan an original, which consists mostly of text, at the optimum image quality level. This function sharpens the edges of each character, creating easy-to read images. Tap this button to scan an original, which consists of text and photos, at the optimum image quality level. This function sharpens the edges of the text, and reproduces smoother photos. Tap this button to scan an original that consists of only photos at the optimum image quality level. Adjusting the density of the original to be scanned ([Density]) To display: [Application] - [Quality/Density] - [Density] Scan originals by adjusting the density according to the original. Adjusting the background density of the original to be scanned ([Background Removal]) To display: [Application] - [Quality/Density] - [Background Removal] Adjust the background density of an original with the colored background such as newspaper or an original made with recycled paper. [Scan Functions] 1-15