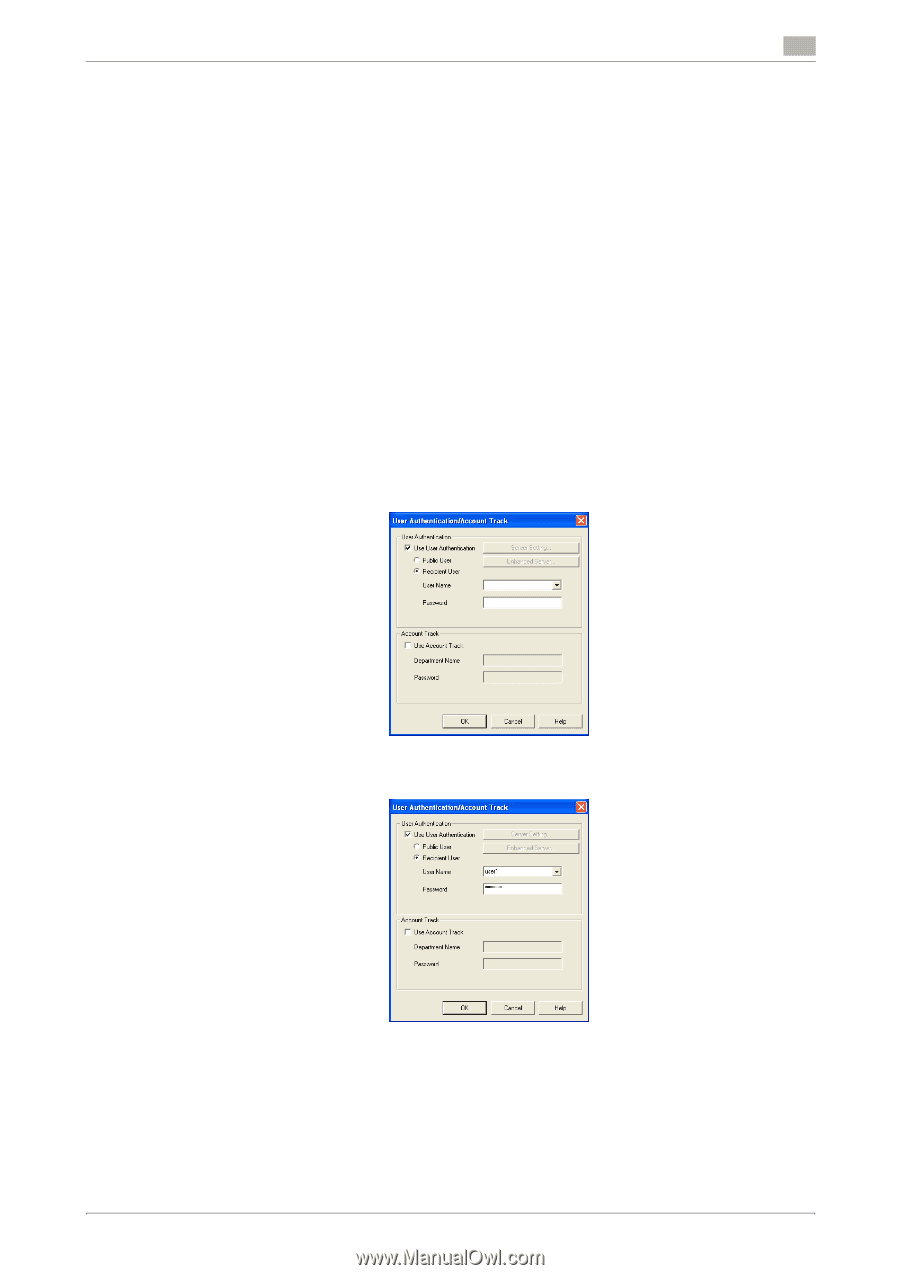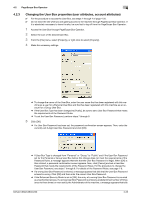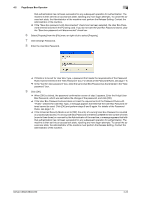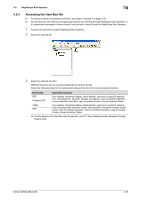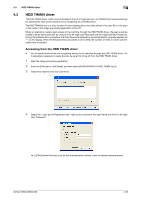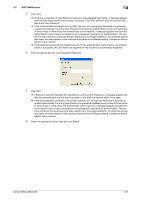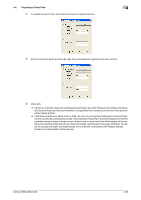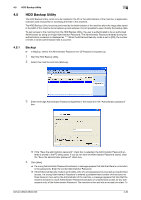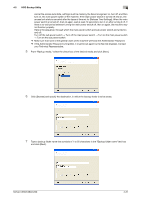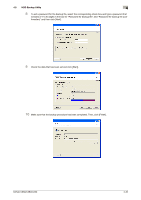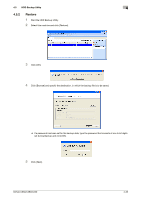Konica Minolta bizhub C360 bizhub C220/C280/C360 Security Operations User Guid - Page 175
Scope Direct Print - windows 7
 |
View all Konica Minolta bizhub C360 manuals
Add to My Manuals
Save this manual to your list of manuals |
Page 175 highlights
4.4 PageScope Direct Print 4 4.4 PageScope Direct Print PageScope Direct Print is an application that allows a PDF file or a TIFF file to be directly transmitted to, and printed on, the printer. It permits printing of data through drag and drop to the desktop icon and using the context (right-click) menu of Windows, and automatic printing of data using a hot folder. The application also allows two or more different print job setups to be registered. When data is to be printed through PageScope Direct Print, the user is authenticated to be an authorized user by using an 8-to-64-digit User Password or Account Password. When the Enhanced Security Mode is set to [ON], the number of times in which authentication fails is counted. Printing through PageScope Direct Print 0 If the "Edit Authentication/Account Track for each drag-and-drop printing" check box is not selected on the PageScope Direct Print main screen, no authentication screen appears for drag-and-drop printing. Select the "Edit Authentication/Account Track for each drag-and-drop printing" check box when using PageScope Direct Print. 1 Drag and drop the desired file to the PageScope Direct Print shortcut. % Right-click the desired file. PageScope Direct Print can be selected from the menu that will then be displayed. 2 Select the "Use User Authentication" check box and the "Recipient User" radio button. 3 Enter the User Name and the 8-to-64-digit User Password that have been registered in the machine. % If [ON (External Server)] is set for the authentication method, select the desired external server. bizhub C360/C280/C220 4-28