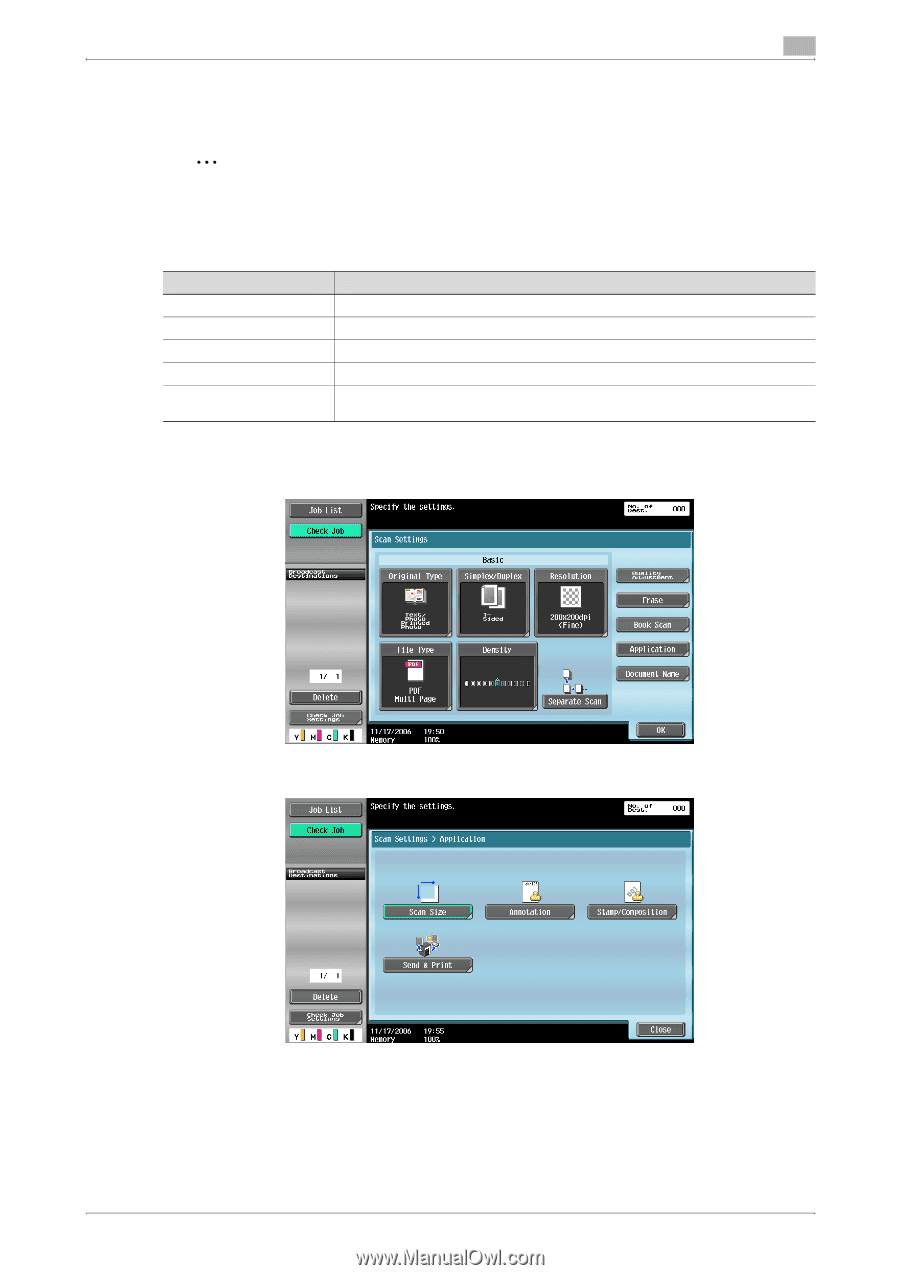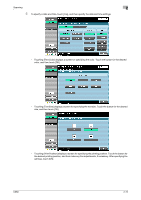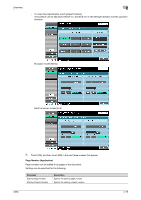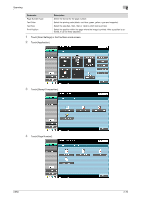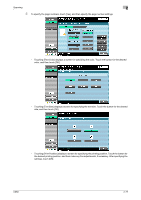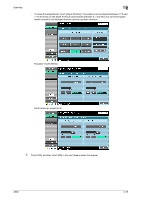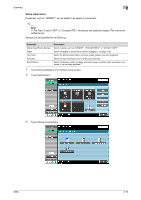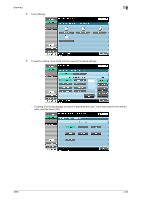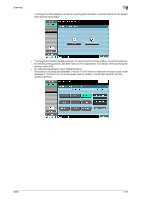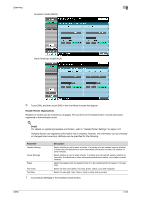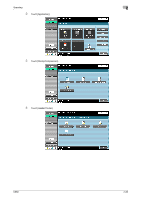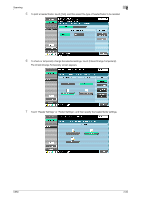Konica Minolta bizhub C650 bizhub C650 Network Scanner Operations User Guide - Page 106
Stamp (Application), Touch [Stamp/Composition].
 |
View all Konica Minolta bizhub C650 manuals
Add to My Manuals
Save this manual to your list of manuals |
Page 106 highlights
Scanning 2 Stamp (Application) Preset text, such as "URGENT", can be added to all pages of a document. 2 Note If "File Type" is set to "PDF" or "Compact PDF", the stamps are added as images. They cannot be added as text. Settings can be specified for the following. Parameter Stamp Type/Preset Stamps Pages Text Color Text Size Print Position Description Select a stamp, such as "URGENT", "PLEASE REPLY" or "DO NOT COPY". Select the pages to be printed on (either all pages or 1st page only). Select the printing color (black, red, blue, green, yellow, cyan and magenta). Select the size (minimal or std.) in which text is printed. Select the position within the page where the image is printed. After a position is selected, it can be finely adjusted. 1 Touch [Scan Settings] in the Fax/Scan mode screen. 2 Touch [Application]. 3 Touch [Stamp/Composition]. C650 2-79