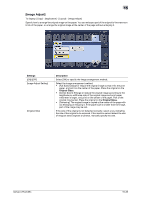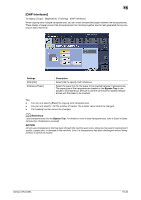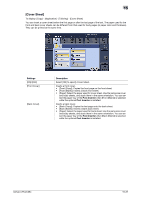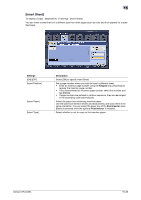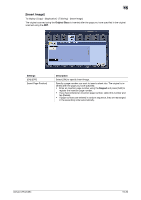Konica Minolta bizhub C754 bizhub C654/C754 Copy Operations User Guide - Page 117
[ s
 |
View all Konica Minolta bizhub C754 manuals
Add to My Manuals
Save this manual to your list of manuals |
Page 117 highlights
15 [Chapters] To display: [Copy] - [Application] - [Tailoring] - [Chapters] When an original is copied onto both sides of sheets of paper, the first page of each chapter is always printed on the front side of paper. Settings [ON]/[OFF] [Chapter Position] [Insert Chapter] [Chapter Paper] Description Press [ON] to set the Chapters option. Specify the chapter page to be printed on the front side. • Enter the chapter location page number using the Keypad and tap [Add] to register the page number. • If you have entered an incorrect chapter page number, select this number then tap [Delete]. • If page numbers are entered in random sequence, they are rearranged in the ascending order automatically. Select whether to use the same page or a different page for the chapter and the text. • [OFF]: Copy all pages on the same paper. • [Copy Insert]: Copy the first page of the chapter on the different type of paper form text pages. Select the paper tray loaded with paper to be inserted in [Chapter Paper]. If [Insert Chapter] is set to [Copy Insert], select the paper tray where the Chapter Paper is stacked. If the chapter paper and text paper differ, use the same size of paper and stack them in the correct direction. Tips - When the Chapters function is specified, [1Sided > 2Sided] of [Duplex/Combine] is automatically set. To scan a 2-sided original, select [2Sided > 2Sided]. bizhub C754/C654 15-40