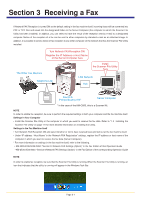Kyocera KM-3035 Network Fax Online Manual (Revision) - Page 42
Starting the Scanner File Utility
 |
View all Kyocera KM-3035 manuals
Add to My Manuals
Save this manual to your list of manuals |
Page 42 highlights
3-2 Starting the Scanner File Utility 1. Click on Start button in the Windows Task Bar and then select All Programs > Scanner User Software > Scanner File Utility in that order. The Scanner File Utility will start up and an icon that indicates that the utility is now running will appear in the Windows Task Bar. 2. Double-click on that icon in order to access the Scanner File Utility dialogue box. 3. To continue making delivery settings, click on the Setup button and proceed to the following procedure, "3-3 Setup Dialogue Box". The service mode (only available on Windows 2000 and Windows XP) The following functions are additionally available when you select the service mode during installation of the Scanner File Utility. • Distribution of received files is possible with the Scanner File Utility even when you are logged off of your computer. • To change the setting in the Scanner File Utility, select that utility's "Stop" command. In order to enable the distribution of received files once again, select the "Start" command in the Scanner File Utility. • This setting is initially set to "Stop" if the service mode is selected during installation. To "Stop" the Scanner File Utility... Right-click on the Scanner File Utility's icon in the Windows Task Bar to display the drop-down list and select the "Stop" command. A "prohibited" mark will appear over the icon and distribution of received files will not be possible. Stopping the Scanner File Utility To "Start" the Scanner File Utility ... Right-click on the Scanner File Utility's icon in the Windows Task Bar to display the drop-down list and select the "Start" command. The "prohibited" mark will disappear from over the icon and distribution of received files will once again be possible. Starting the Scanner File Utility Page 3-4