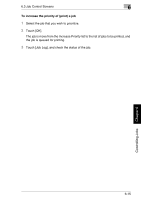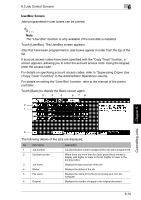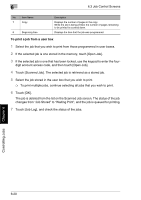Kyocera KM-C2030 KM-C3130/C2030 Operation Guide Basic Oper Rev-1B - Page 145
To print a job from a user box
 |
View all Kyocera KM-C2030 manuals
Add to My Manuals
Save this manual to your list of manuals |
Page 145 highlights
6 6.3 Job Control Screens No. Item Name 7 Copy 8 Beginning time Description Displays the number of pages in the copy While the job is being printed, the number of pages remaining to be printed is counted down. Displays the time that the job was programmed To print a job from a user box 1 Select the job that you wish to print from those programmed in user boxes. 2 If the selected job is one stored in the memory, touch [Open Job]. 3 If the selected job is one that has been locked, use the keypad to enter the four- digit account access code, and then touch [Open Job]. 4 Touch [Scanned Job]. The selected job is retrieved as a stored job. 5 Select the job stored in the user box that you wish to print. ❍ To print multiple jobs, continue selecting all jobs that you wish to print. 6 Touch [OK]. The job is deleted from the list on the Scanned Job screen. The status of the job changes from "Job Stored" to "Waiting Print", and the job is queued for printing. 7 Touch [Job Log], and check the status of the jobs. Controlling Jobs Chapter 6 6-20