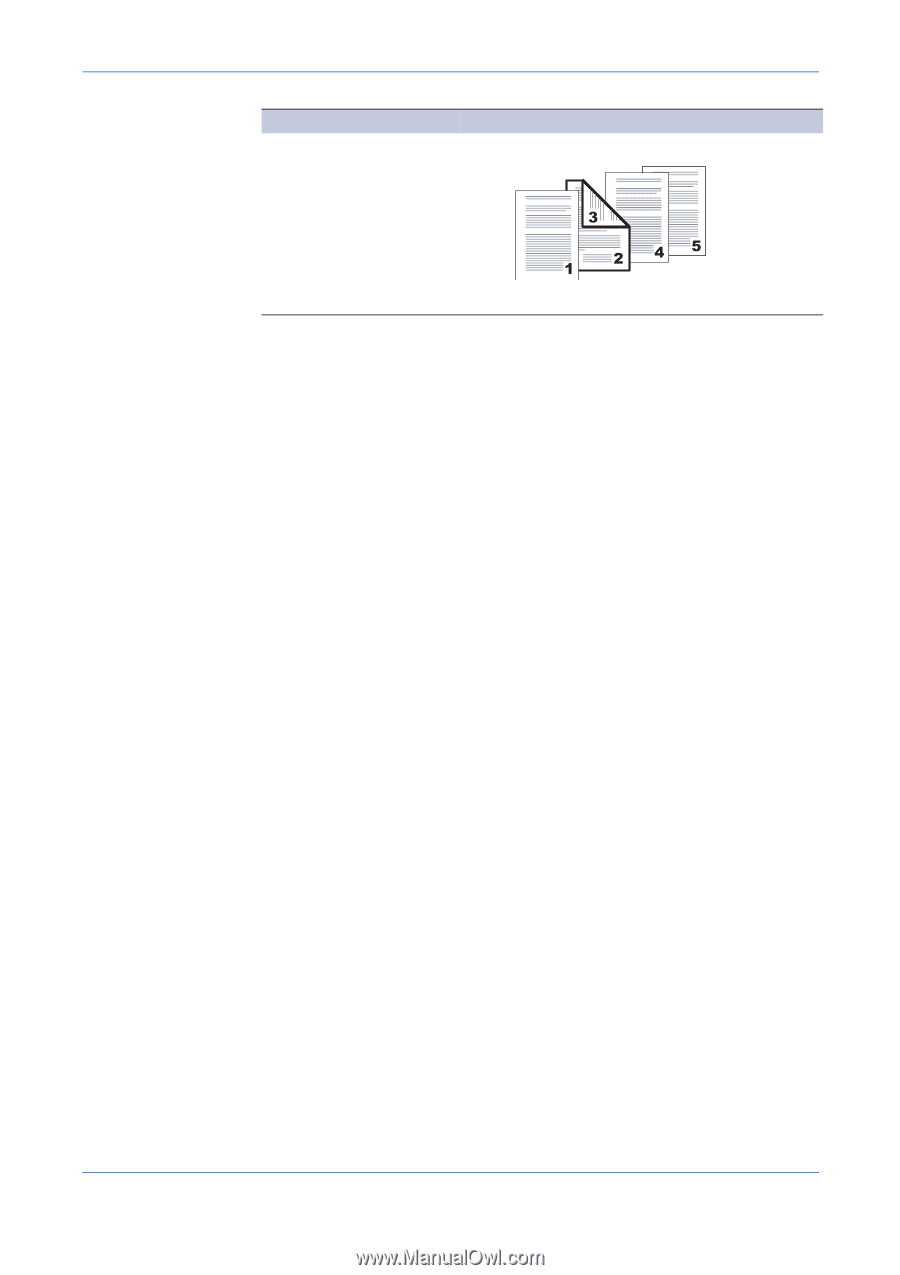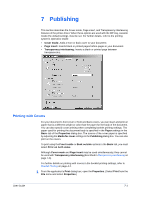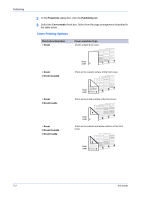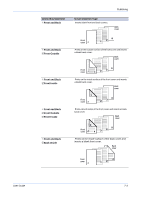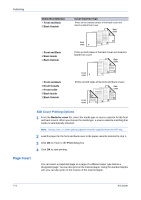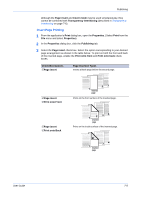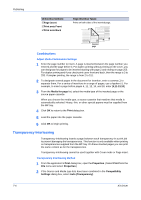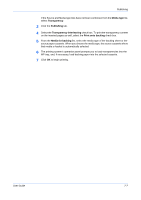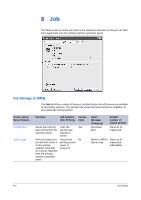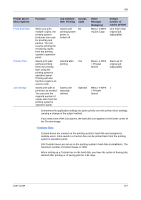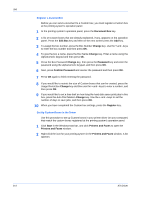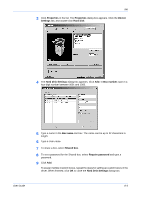Kyocera KM-C830D KX Driver User Guide Version 5.90 - Page 62
Combinations, Transparency Interleaving
 |
View all Kyocera KM-C830D manuals
Add to My Manuals
Save this manual to your list of manuals |
Page 62 highlights
Publishing Check Box Options 5Page insert 5Print onto Front 5Print onto Back Page Insertion Types Prints on both sides of the inserted page. Inserted page Combinations Adjust Media Combination Settings 1 Enter the page number to insert. A page is inserted between the page number you entered and the page before it. For duplex printing without printing on the cover, you can designate for pages to be inserted starting with page 2 and ending on page 255. For duplex printing and if you check print cover front and back, then the range is 3 to 255. If simplex printing, the range is from 2 to 511. 2 To designate several pages in the document for insertion, enter a comma (,) to separate them. For a series of insertions in a range of pages, use a hyphen (-). For example, to insert a page before pages 5, 11, 12, 13, and 18, enter [5,11-13,18]. 4 3 From the Media for page list, select the media type of the inserted page or the source paper cassette. 5 When you choose the media type, a source cassette that matches that media is automatically selected. Heavy, thin, or other special papers must be supplied from the MP tray. 6 4 Click OK to return to the Print dialog box. 7 5 Load the paper into the paper cassette. 8 6 Click OK to begin printing. 9 Transparency Interleaving Transparency interleaving inserts a page between each transparency in a print job to prevent damaging the transparencies. This function is only available when printing on transparencies supplied from the MP tray. On these inserted pages you can print the same content as for the transparencies. Transparency interleaving cannot be used together with Cover mode or Page insert. Transparency Interleaving Method 1 From the application's Print dialog box, open the Properties. (Select Print from the File menu and select Properties.) 1 2 If the Source and Media type lists have been combined in the Compatibility Settings dialog box, select Auto (Transparency). 2 7-6 KX Driver