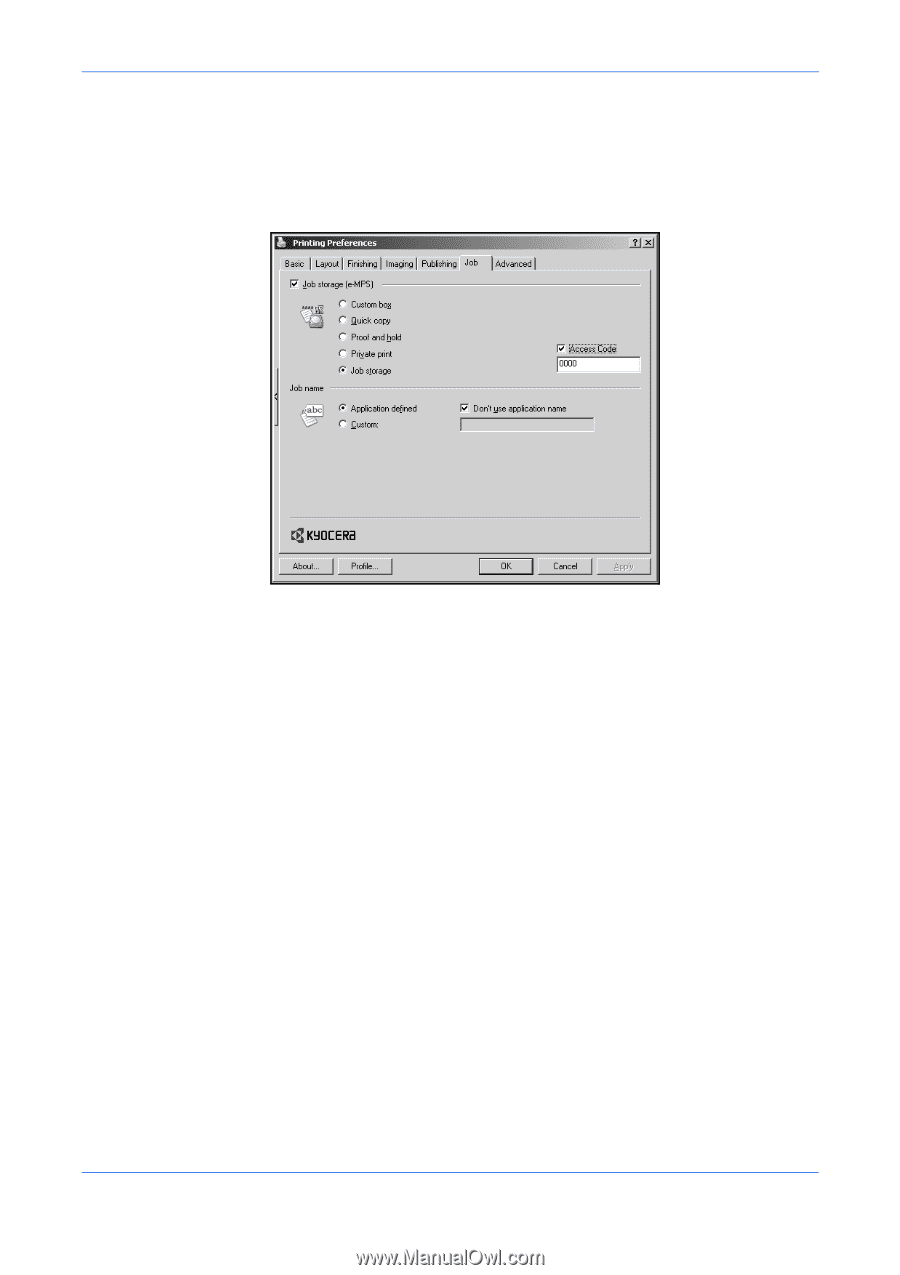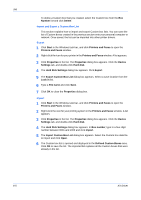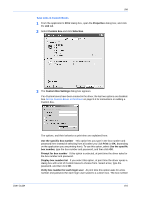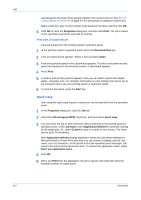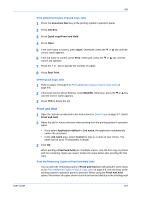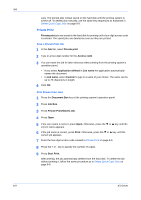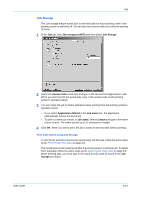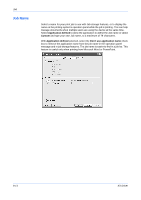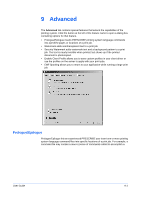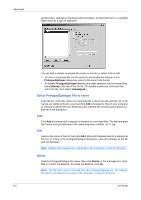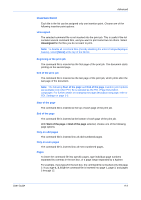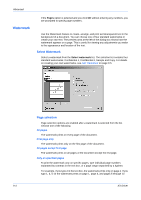Kyocera KM-C830D KX Driver User Guide Version 5.90 - Page 73
Job Storage, Print Jobs Saved Using Job Storage, Job storage e-MPS, Access code, Application defined
 |
View all Kyocera KM-C830D manuals
Add to My Manuals
Save this manual to your list of manuals |
Page 73 highlights
Job Job Storage The Job storage feature saves jobs on the hard disk for future printing, even if the printing system is switched off. You can also use access codes to restrict the printing of forms. 1 In the Job tab, click Job storage (e-MPS) and then select Job Storage. 1 2 Select the Access code check box and type in the desired four-digit access code. When you want to print the saved jobs, type in the access code on the printing system's operation panel. 2 3 You can name the job for future reference when printing from the printing system's operation panel. 3 • If you select Application defined in the Job name box, the application automatically names the document. • To give it a name you create, in Job name, select Custom and type in the name of your choice. The name can be up to 31 characters in length. 4 Click OK. When you select print, the job is saved to the hard disk without printing. 4 Print Jobs Saved Using Job Storage To print forms and other documents saved using Job Storage, follow the same steps as for Print Private Print Jobs on page 8-9. The stored jobs remain saved even after the printing system is switched off. To delete them manually, follow the same steps as for Delete Quick Copy Jobs on page 8-8. When deleting jobs, you must type in the same access code as saved in the Job storage procedure. User Guide 8-10