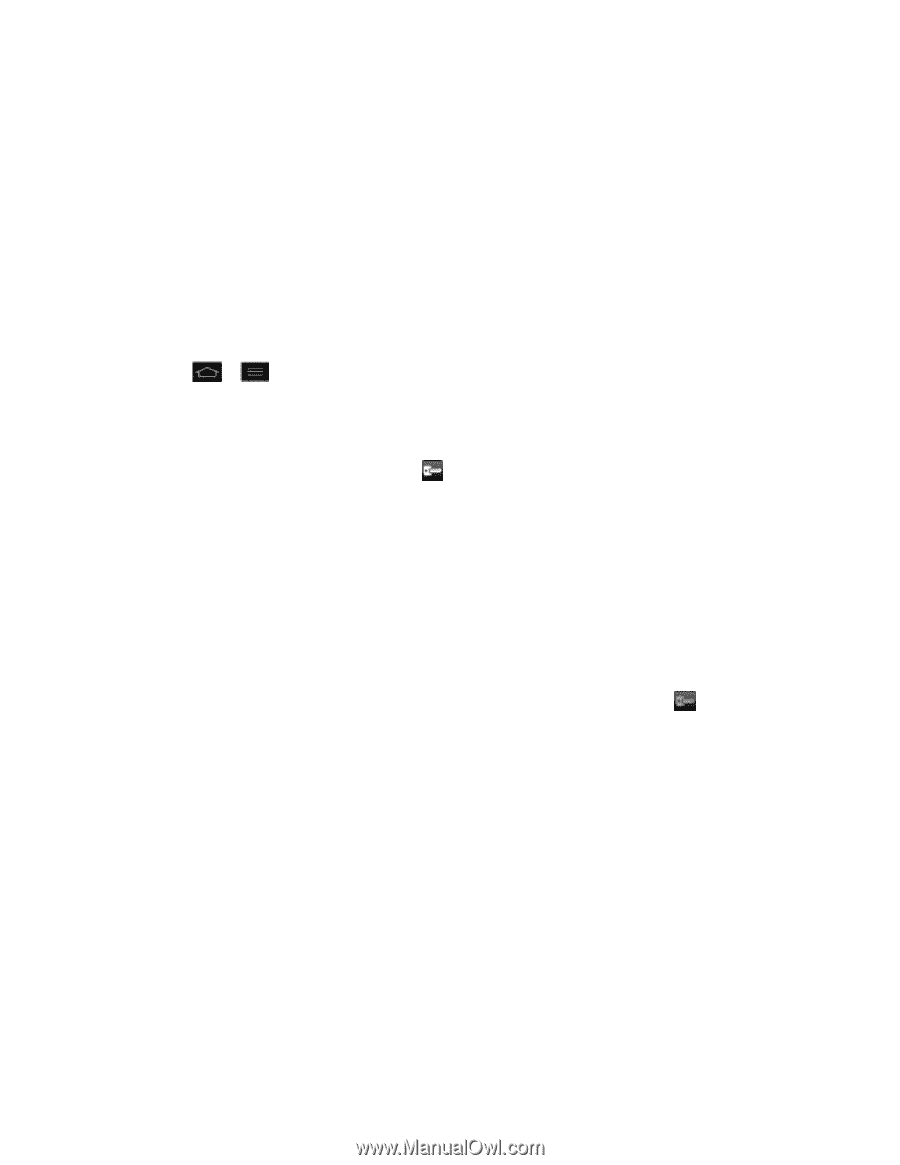LG LS860 User Guide - Page 154
Connect to or Disconnect From a VPN, Browser, Connect to a VPN
 |
View all LG LS860 manuals
Add to My Manuals
Save this manual to your list of manuals |
Page 154 highlights
3. Configure the settings according to the security details you have obtained from your network administrator. 4. When finished, tap Save. The VPN is then added to the VPNs section of the VPN settings screen. Connect to or Disconnect From a VPN Once you have set up a VPN connection, use the Wireless & networks settings menu to connect to or disconnect from the VPN. Connect to a VPN 1. Tap > > System settings > More... > VPN. 2. In the VPNs section, tap the VPN that you want to connect to. 3. When prompted, enter your login credentials, and then tap Connect. When you are connected, the VPN connected icon appears in the notification area of the Status Bar. 4. Open the web browser to access resources such as intranet sites on your corporate network. Disconnect From a VPN 1. Touch and drag down the Status Bar to open the Notifications Panel. 2. Tap the VPN connection to return to the VPN settings screen, and then tap the VPN connection to disconnect from it. When your phone has disconnected from the VPN, the VPN disconnected icon in the notification area of the Status Bar. is displayed Browser Your phone's web browser gives you full access to both mobile and traditional websites on the go, using 3G, 4G, or Wi-Fi data connections. Learn to Navigate the Browser Go to a Specific Website Browser Menu Adjust Browser Settings Create Website Settings Create Bookmarks Web and Data 144