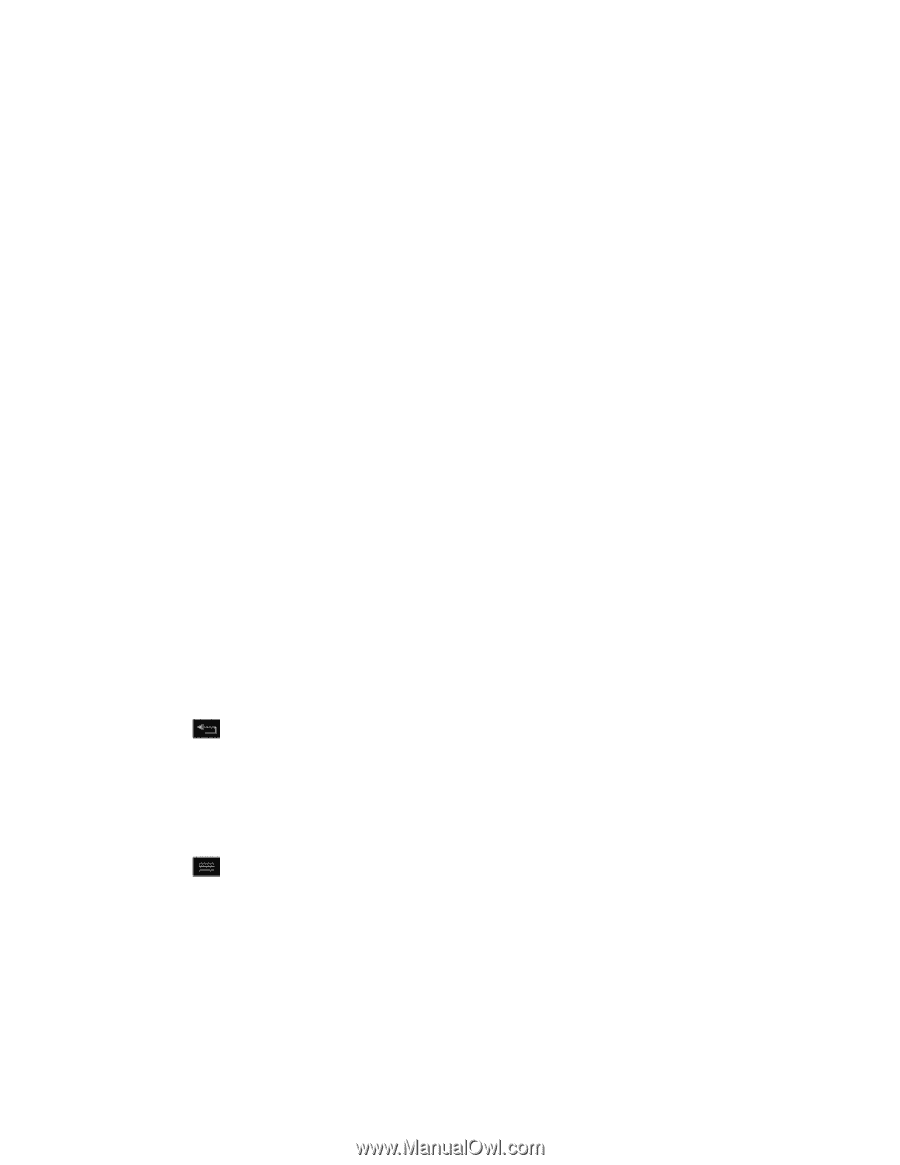LG LS860 User Guide - Page 155
Learn to Navigate the Browser, Scrolling, Selecting, Go Back, Find and Copy Text on a Web
 |
View all LG LS860 manuals
Add to My Manuals
Save this manual to your list of manuals |
Page 155 highlights
Learn to Navigate the Browser Navigating through menus and websites during a data session is easy once you‟ve learned a few basics. Here are some tips for getting around: Note: Prior to gaining access to Sprint‟s Powerdeck web page, you may be asked to enter your 10-digit PCS phone number and tap Ok. Entering your phone number is not required for access to other web pages. Scrolling As with other menus on your phone, you‟ll have to scroll up and down to see everything on some websites. To scroll a web page: ► Slide your finger on the screen in the direction you wish to scroll. Selecting Once you‟ve learned how to scroll, you can start navigating the web. To select items or links: ► Simply tap a link or an item. Links, which are displayed as underlined text, direct you to web pages, select special functions, or even place calls. Go Back To go back one page: ► Tap on your phone. Repeat this process to keep going back through your recently visited pages. Find and Copy Text on a Web Page To find text on a web page: 1. Tap > Find on page. 2. Enter the text you're looking for. As you type, the first word with matching characters is highlighted on the screen and subsequent matches are boxed. 3. Tap the left or right arrow to jump to and highlight the previous or next matching word. Web and Data 145