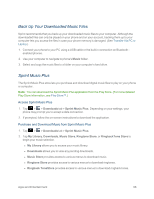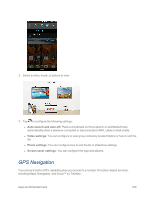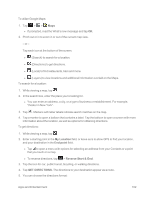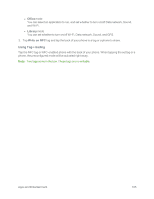LG LS970 User Guide - Page 109
Google Maps™, Launch Google Maps
 |
View all LG LS970 manuals
Add to My Manuals
Save this manual to your list of manuals |
Page 109 highlights
Google Maps™ You can use Google Maps to find your current location; to view real-time traffic conditions; to get detailed directions by foot, public transportation, bicycle, or car; and to navigate by using spoken, turn-by-turn driving instructions using the Google Maps Navigation (beta) service. You can search on a street map or a satellite image to locate an address or a landmark, and you can view some locations as if you were strolling down the street. If you join Google Latitude, you can view your friends' locations on your maps and share your location and other information with them. There are some locations that Maps does not have information about. Launch Google Maps 1. Tap > > Maps Note: Before using any navigation programs, make sure your phone is set to allow location detection, and then select which sources you want to use. Tap > > System settings > Location services. Select Google's location service and/or GPS satellites for location sources. 2. Tap . The map centers on a blue arrow that indicates your location. A blue circle around the arrow indicates that your actual location is with in the circle. To get an address and additional information for a location: 1. Touch and hold a location on the map. A balloon with the address and a thumbnail from Street View (if available) opens over the location. 2. Tap the balloon to access additional options. Apps and Entertainment 101