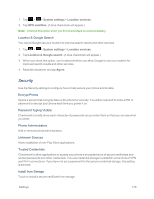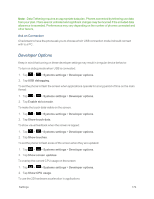LG LS970 User Guide - Page 182
Developer Options, Ask on Connection
 |
View all LG LS970 manuals
Add to My Manuals
Save this manual to your list of manuals |
Page 182 highlights
Note: Data Tethering requires an appropriate data plan. Phones connected by tethering use data from your plan. Plans are not unlimited and significant charges may be incurred if the included data allowance is exceeded. Performance may vary depending on the number of phones connected and other factors. Ask on Connection Checkmark to have the phone ask you to choose which USB connection mode it should connect with to a PC. Developer Options Keep in mind that turning on these developer settings may result in irregular device behavior. To turn on debug mode when USB is connected: 1. Tap > > Systems settings > Developer options. 2. Tap USB debugging. To set the phone to flash the screen when applications operate for a long period of time on the main thread: 1. Tap > > Systems settings > Developer options. 2. Tap Enable strict mode. To make the touch data visible on the screen: 1. Tap > > Systems settings > Developer options. 2. Tap Show touch data. To show visual feedback when the screen is tapped: 1. Tap > > Systems settings > Developer options. 2. Tap Show touches. To set the phone to flash areas of the screen when they are updated: 1. Tap > > Systems settings > Developer options. 2. Tap Show screen updates. To overlay the current CPU usage on the screen: 1. Tap > > Systems settings > Developer options. 2. Tap Show CPU usage. To use the 2D hardware acceleration in applications: Settings 174