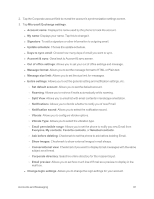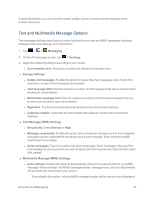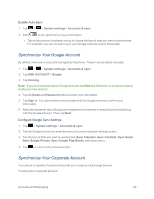LG LS970 User Guide - Page 92
Save and Resume a Draft Message, Capture picture, Video, Capture video, Audio, Record voice, Slideshow - replacement back
 |
View all LG LS970 manuals
Add to My Manuals
Save this manual to your list of manuals |
Page 92 highlights
l Capture picture: Opens the Camera application. Take a picture, and then tap OK to use this image in your message. (See Take Pictures.) l Video: Opens the Gallery application. Use the on-screen navigation to select a video and attach it to your outgoing message. l Capture video: Opens the Camcorder application. Record a video, then tap OK to use this video in your message. (See Record Videos.) l Audio: Opens a menu that allows you to browse for audio files using different applications. l Record voice: Opens the message recorder. o After recording your message, tap to attach it to your message. l Slideshow: Opens the Edit slideshow menu. o Tap Add slide to create a new slide. o Tap the created slide (example, Slide 1), tap Add picture, and then select the picture you want to add to the slide. o Tap the text field below the image to enter a caption for the picture. o When finished, tap Done to attach the slideshow to your message. l Contact(vCard): Opens your Contacts list and allow you to select a picture of a Contact to send. Note: To remove or replace a picture or an audio attachment, on the Compose screen, tap button next to the attachment. 6. When you are finished creating your new MMS message, tap Send MMS. Save and Resume a Draft Message While composing a text or multimedia message, tap draft. To resume composing the message: to automatically save your message as a 1. On the All messages screen, tap > Draft to view a list of all of your drafts. 2. Tap the message to resume editing it. 3. When you finish editing the message, tap Send or Send MMS. Accounts and Messaging 84