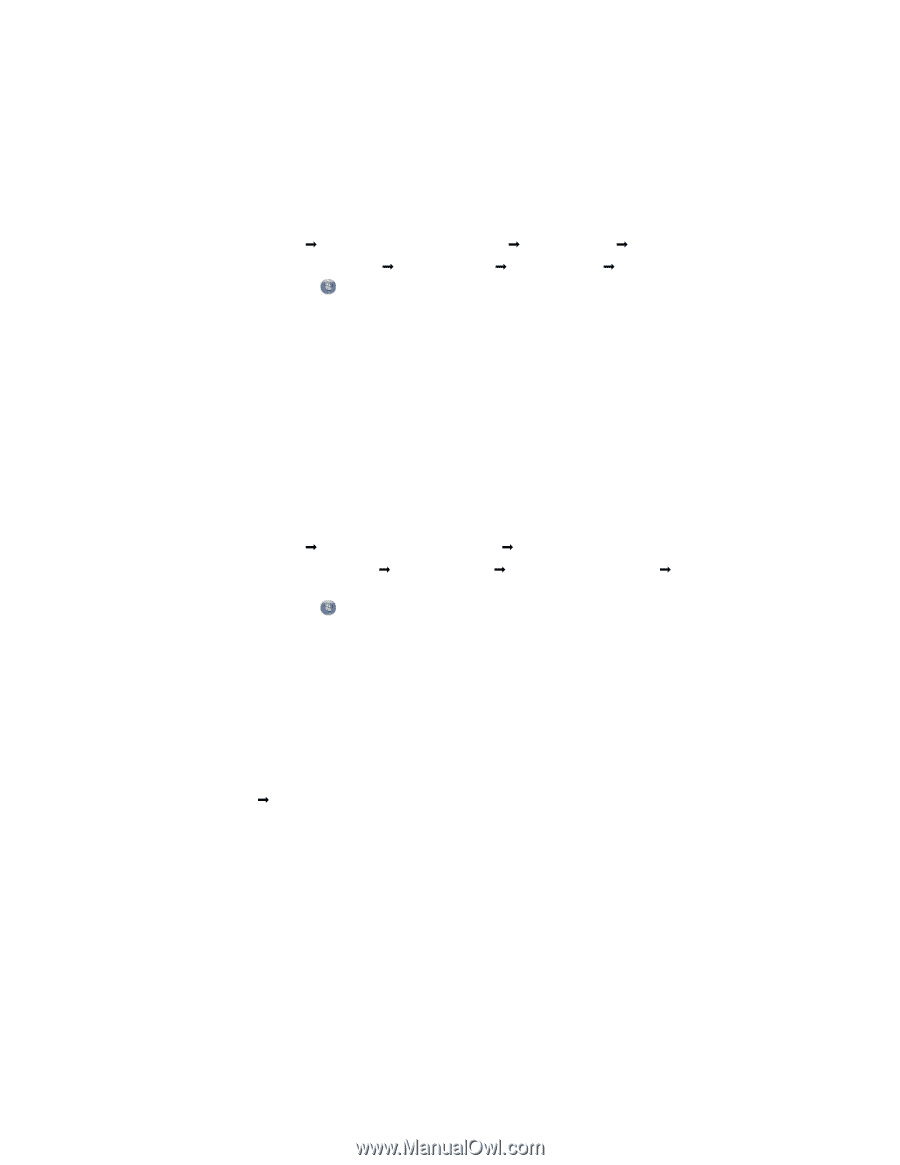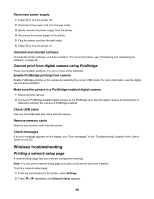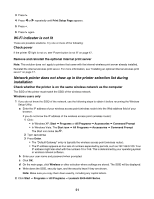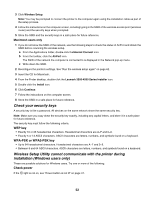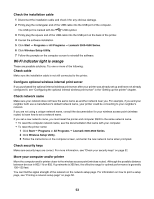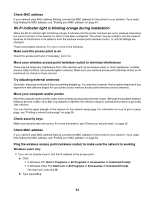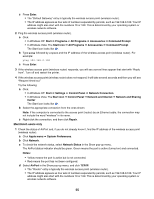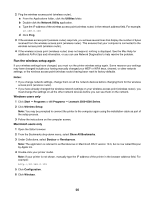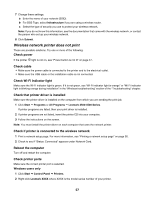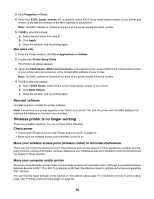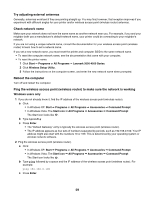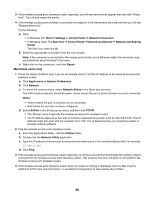Lexmark X4550 Getting Started - Page 55
Macintosh users only, Network and Sharing - windows 8 1
 |
UPC - 734646040556
View all Lexmark X4550 manuals
Add to My Manuals
Save this manual to your list of manuals |
Page 55 highlights
c Press Enter. • The "Default Gateway" entry is typically the wireless access point (wireless router). • The IP address appears as four sets of numbers separated by periods, such as 192.168.0.100. Your IP address might also start with the numbers 10 or 169. This is determined by your operating system or wireless network software. 2 Ping the wireless access point (wireless router). a Click: • In Windows XP: Start Œ Programs or All Programs Œ Accessories Œ Command Prompt • In Windows Vista: The Start icon Œ All Programs Œ Accessories Œ Command Prompt The Start icon looks like . b Type ping followed by a space and the IP address of the wireless access point (wireless router). For example: ping 192.168.0.100 c Press Enter. 3 If the wireless access point (wireless router) responds, you will see several lines appear that start with "Reply from". Turn off and restart the printer. 4 If the wireless access point (wireless router) does not respond, it will take several seconds and then you will see "Request timed out." Try the following: a Click: • In Windows XP: Start Œ Settings or Control Panel Œ Network Connection • In Windows Vista: The Start icon Œ Control Panel Œ Network and Internet Œ Network and Sharing Center The Start icon looks like . b Select the appropriate connection from the ones shown. Note: If the computer is connected to the access point (router) by an Ethernet cable, the connection may not include the word "wireless" in its name. c Right-click the connection, and then click Repair. Macintosh users only 1 Check the status of AirPort and, if you do not already know it, find the IP address of the wireless access point (wireless router). a Click Apple menu Œ System Preferences. b Click Network. c To check the network status, select Network Status in the Show pop-up menu. The AirPort status indicator should be green. Green means the port is active (turned on) and connected. Notes: • Yellow means the port is active but is not connected. • Red means the port has not been configured. d Select AirPort in the Show pop-up menu, and click TCP/IP. • The "Router" entry is typically the wireless access point (wireless router). • The IP address appears as four sets of numbers separated by periods, such as 192.168.0.100. Your IP address might also start with the numbers 10 or 169. This is determined by your operating system or wireless network software. 55