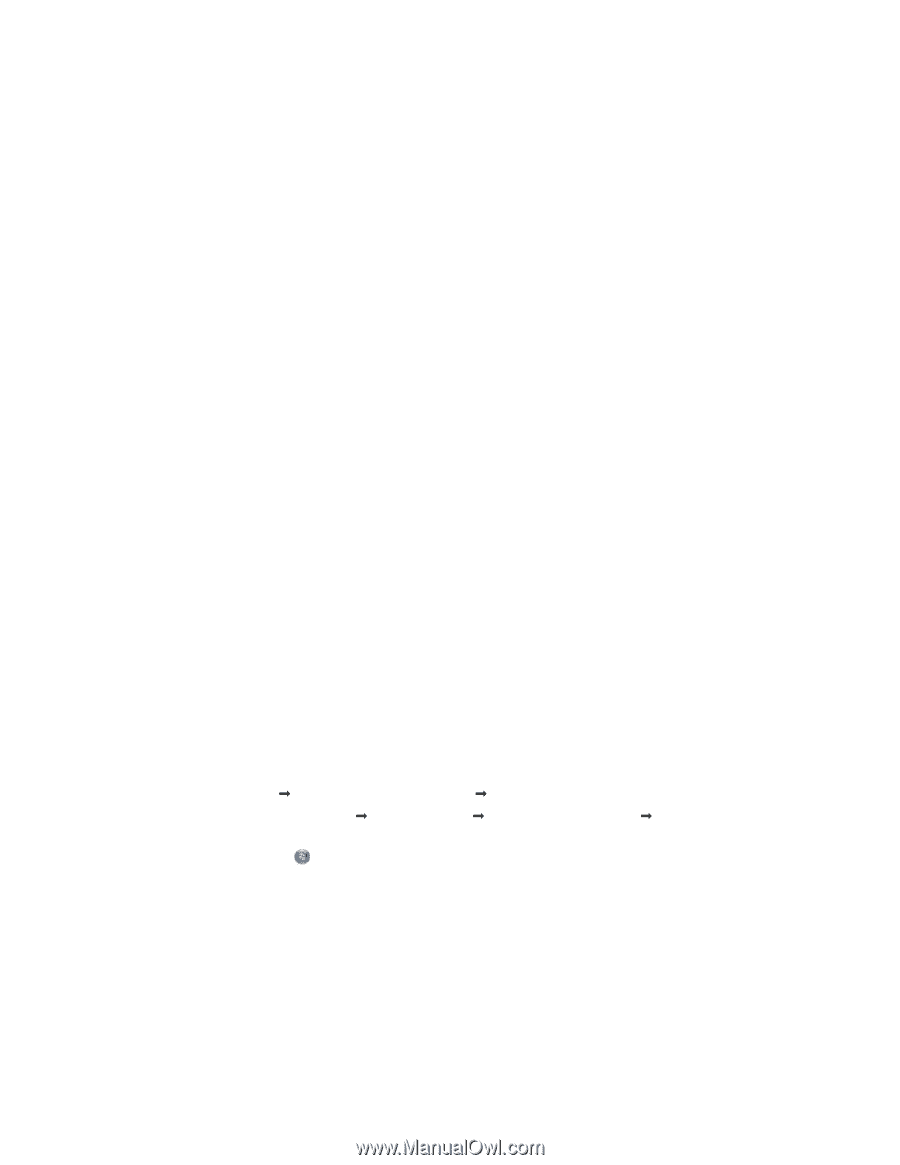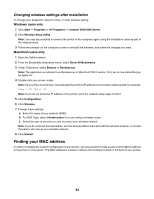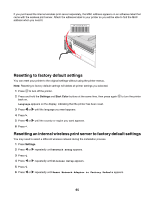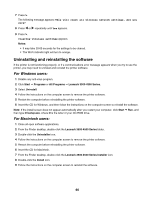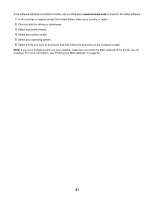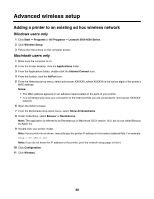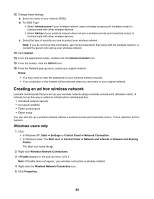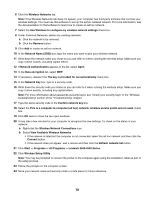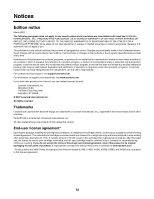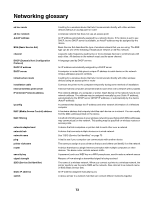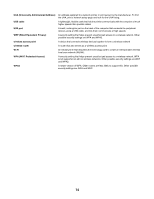Lexmark X4550 Getting Started - Page 69
Creating an ad hoc wireless network, Windows users only
 |
UPC - 734646040556
View all Lexmark X4550 manuals
Add to My Manuals
Save this manual to your list of manuals |
Page 69 highlights
12 Change these settings: a Enter the name of your network (SSID). b For BSS Type: • Select Infrastructure if your wireless network uses a wireless access point (wireless router) to communicate with other wireless devices. • Select Ad-hoc if your wireless network does not use a wireless access point (wireless router) to communicate with other wireless devices. c Select the type of security you use to protect your wireless network. Note: If you do not know this information, see the documentation that came with the wireless network, or contact the person who set up your wireless network. 13 Click Submit. 14 From the Applications folder, double-click the Internet Connect icon. 15 From the toolbar, click the AirPort icon. 16 From the Network pop-up menu, select your original network. Notes: • You may need to enter the password for your wireless network security. • Your connection to the Internet will be restored when you reconnect to your original network. Creating an ad hoc wireless network Lexmark recommends that you set up your wireless network using a wireless access point (wireless router). A network set up this way is called an infrastructure network and has: • Increased network security • Increased reliability • Faster performance • Easier setup You can also set up a wireless network without a wireless access point (wireless router). This is called an ad hoc network. Windows users only 1 Click: • In Windows XP: Start Œ Settings or Control Panel Œ Network Connection • In Windows Vista: The Start icon Œ Control Panel Œ Network and Internet Œ Network and Sharing Center The Start icon looks like . 2 Right-click Wireless Network Connections. 3 If Enable appears in the pop-up menu, click it. Note: If Enable does not appear, your wireless connection is already enabled. 4 Right-click the Wireless Network Connection icon. 5 Click Properties. 69