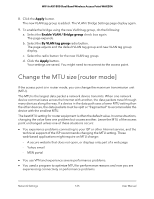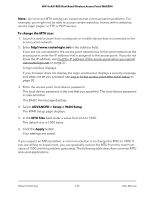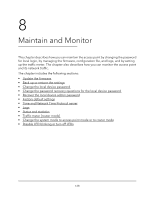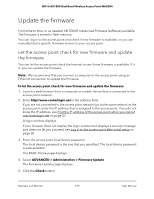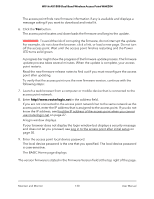Netgear WAX204-WiFi User Manual - Page 129
Update the firmware, Let the access point check for new firmware and update the firmware, the firmware
 |
View all Netgear WAX204-WiFi manuals
Add to My Manuals
Save this manual to your list of manuals |
Page 129 highlights
WiFi 6 AX1800 Dual Band Wireless Access Point WAX204 Update the firmware From time to time, or as needed, NETGEAR makes new firmware (software) available. The firmware is stored in flash memory. You can log in to the access point and check if new firmware is available, or you can manually load a specific firmware version to your access point. Let the access point check for new firmware and update the firmware You can let the access point check the Internet to see if new firmware is available. If it is, you can update the firmware. Note: We recommend that you connect a computer to the access point using an Ethernet connection to update the firmware. To let the access point check for new firmware and update the firmware: 1. Launch a web browser from a computer or mobile device that is connected to the access point network. 2. Enter http//www.routerlogin.net in the address field. If you are not connected to the access point network but to the same network as the access point, enter the IP address that is assigned to the access point. If you do not know the IP address, see Find the IP address of the access point when you cannot use routerlogin.net on page 27. A login window displays. If your browser does not display the login window but displays a security message and does not let you proceed, see Log in to the access point after initial setup on page 30. 3. Enter the access point local device password. The local device password is the one that you specified. The local device password is case-sensitive. The BASIC Home page displays. 4. Select ADVANCED > Administration > Firmware Update. The Firmware Update page displays. 5. Click the Check button. Maintain and Monitor 129 User Manual