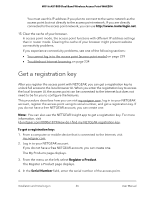Netgear WAX204-WiFi User Manual - Page 29
Find the IP address of the access point with the NETGEAR Insight mobile app
 |
View all Netgear WAX204-WiFi manuals
Add to My Manuals
Save this manual to your list of manuals |
Page 29 highlights
WiFi 6 AX1800 Dual Band Wireless Access Point WAX204 3. Open the NETGEAR Insight mobile app. 4. Tap LOG IN to log in to your NETGEAR account, which is the same account that you logged into or created during the initial log-in process. After you log in to your account, the IP address of the access point displays in the device list. - Option 2. Access your modem or existing router. Access the DHCP server information of your modem or existing router to see the devices that are connected to it, including the access point. The IP address that is assigned to the access point is listed. - Option 3. Use an IP scanner. Use an IP scanner application (they are available free of charge on the Internet) in the network of your existing router. The IP scanner results include the IP address that is assigned to the access point. If you made a direct connection to the access point, you can now terminate that connection. Connect your computer or mobile device to the same network as the access point, and use the discovered IP address to log in to the access point. Find the IP address of the access point with the NETGEAR Insight mobile app The NETGEAR Insight mobile app lets you discover the access point in your network. Note: Although you can use the NETGEAR Insight mobile app to register the access point, the access point is already registered automatically after the initial log-in process. To use the NETGEAR Insight mobile app to discover the access point in your network: 1. On your iOS or Android mobile device, go to the app store, search for NETGEAR Insight, and download and install the app. 2. Connect your mobile device to the access point WiFi network. 3. Open the NETGEAR Insight mobile app. 4. Tap LOG IN to log in to your existing NETGEAR account, which is the same account that you logged into or created during the initial log-in process. After you log in to your account, the IP address of the access point displays in the device list. 5. Save the IP address for future use. Installation and Initial Log-in 29 User Manual