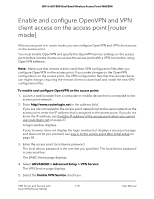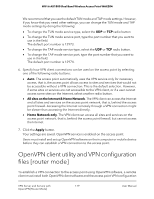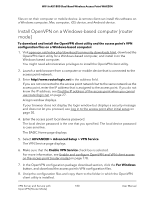Netgear WAX204-WiFi User Manual - Page 175
Help Center, VPN Server, VPN Protocol, Country, Username, Password, Connect, Error, Show Logs
 |
View all Netgear WAX204-WiFi manuals
Add to My Manuals
Save this manual to your list of manuals |
Page 175 highlights
WiFi 6 AX1800 Dual Band Wireless Access Point WAX204 c. Follow the instructions on the web page. d. When you obtain a license, save your user name and password for the VPN service. For more information about VPN service, click the Help Center button. 7. From the VPN Server menu, select a VPN provider. 8. From the VPN Protocol menu, select UDP or TCP. UDP functions without error correction in transmission, so it is faster, but less reliable. TCP functions with error correction in transmission, so it is more reliable, but slower. 9. From the Country menu, select the country in which you want to use the VPN server. 10. From the City menu, select the city in which you want to use the VPN server, or leave the Any City selection, which is the default. 11. In the Username field, enter the user name for authentication with the VPN server. 12. In the Password field, enter the password for authentication with the VPN server. 13. Click the Connect button. Your settings are saved and the access point attempts to connect to the VPN server. When the access point is connected to the VPN server, the Connect button changes into the Disconnect button, allowing you to terminate the VPN connection. The Status field at the top of the page displays the status of the VPN connection, which you can be one of the following: • Connecting. The access point is attempting to connect to the VPN server. • Connected. The access point is connected to the VPN server. • Disconnected. The access point is connected to the VPN server. • Error. The connection to the VPN server failed. If you experience difficulty in establishing a VPN connection, click the Show Logs link and see if any log messages provide helpful information. For more information about the logs, see Logs on page 144. VPN Client [Router Mode] 175 User Manual