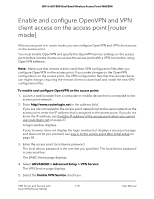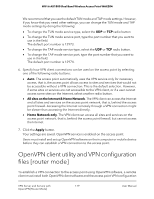Netgear WAX204-WiFi User Manual - Page 174
Enable the VPN client in the access point and connect to a VPN server [router mode
 |
View all Netgear WAX204-WiFi manuals
Add to My Manuals
Save this manual to your list of manuals |
Page 174 highlights
WiFi 6 AX1800 Dual Band Wireless Access Point WAX204 Enable the VPN client in the access point and connect to a VPN server [router mode] The access point comes with a commercial VPN service provider (HideMyAss) predefined. To use the VPN client feature in the access point, you need a license from the HideMyAss server provider. You must enable the VPN client in the router before you can select one of two predefined VPN services and establish a connection to the VPN server. To enable the VPN client in the router and connect to a VPN server: 1. Launch a web browser from a computer or mobile device that is connected to the access point network. 2. Enter http//www.routerlogin.net in the address field. If you are not connected to the access point network but to the same network as the access point, enter the IP address that is assigned to the access point. If you do not know the IP address, see Find the IP address of the access point when you cannot use routerlogin.net on page 27. A login window displays. If your browser does not display the login window but displays a security message and does not let you proceed, see Log in to the access point after initial setup on page 30. 3. Enter the access point local device password. The local device password is the one that you specified. The local device password is case-sensitive. The BASIC Home page displays. 4. Select BASIC > VPN Client. The VPN Client page displays. 5. Select the Enable VPN Client check box. The VPN settings on the page becomes available. 6. If you do not have a VPN license or a predefined VPN service, do the following: a. From the VPN Server menu, select a VPN provider. b. Click the Buy a License button. A provider web page opens that lets you choose a price plan and purchase a license. VPN Client [Router Mode] 174 User Manual