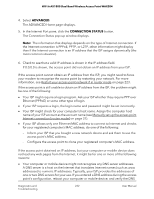Netgear WAX204-WiFi User Manual - Page 233
Check or manually start the PPPoE connection [router mode
 |
View all Netgear WAX204-WiFi manuals
Add to My Manuals
Save this manual to your list of manuals |
Page 233 highlights
WiFi 6 AX1800 Dual Band Wireless Access Point WAX204 address. You can configure your computer or mobile device manually with DNS addresses, as explained in your operating system documentation. • The access point might not be configured as the TCP/IP gateway on your computer ore mobile device. If your computer or mobile device obtains its information from the access point by DHCP, reboot the computer or mobile device and verify the gateway address. • You might be running login software that is no longer needed. If your ISP provided a program to log you in to the Internet, you might no longer need to run that software after installing your access point. Check or manually start the PPPoE connection [router mode] If the access point is in router mode and your ISP uses a PPPoE connection, you can check or manually start the PPPoE connection. To check or manually start the PPPoE connection: 1. Launch a web browser from a computer or mobile device that is connected to the access point network. 2. Enter http//www.routerlogin.net in the address field. If you are not connected to the access point network but to the same network as the access point, enter the IP address that is assigned to the access point. If you do not know the IP address, see Find the IP address of the access point when you cannot use routerlogin.net on page 27. A login window displays. If your browser does not display the login window but displays a security message and does not let you proceed, see Log in to the access point after initial setup on page 30. 3. Enter the access point local device password. The local device password is the one that you specified. The local device password is case-sensitive. The BASIC Home page displays. 4. Select ADVANCED. The ADVANCED Home page displays. 5. In the Internet Port pane, click the CONNECTION STATUS button. The Connection Status pop-up window displays. 6. Check the information to see if your PPPoE connection is up and working. Diagnostics and 233 Troubleshooting User Manual