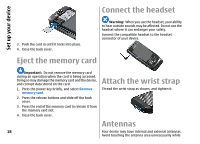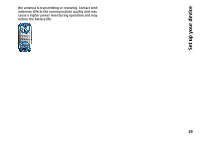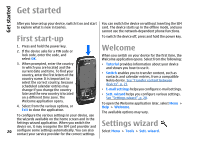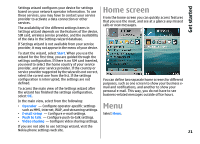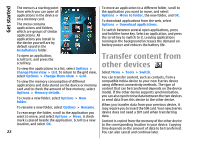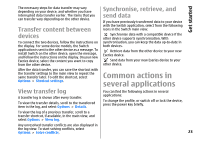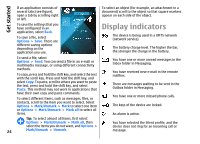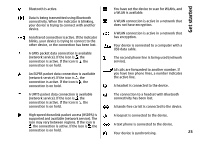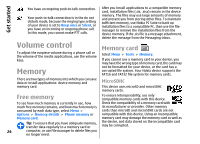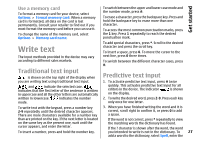Nokia E66 User Guide - Page 23
Transfer content between devices, View transfer log, Synchronise, retrieve, and send data - display
 |
UPC - 890552609239
View all Nokia E66 manuals
Add to My Manuals
Save this manual to your list of manuals |
Page 23 highlights
Get started The necessary steps for data transfer may vary depending on your device, and whether you have interrupted data transfer earlier. The items that you can transfer vary depending on the other device. Transfer content between devices To connect the two devices, follow the instructions on the display. For some device models, the Switch application is sent to the other device as a message. To install Switch on the other device, open the message, and follow the instructions on the display. On your new Eseries device, select the content you want to copy from the other device. Synchronise, retrieve, and send data If you have previously transferred data to your device with the Switch application, select from the following icons in the Switch main view: Synchronise data with a compatible device if the other device supports synchronisation. With synchronisation, you can keep the data up-to-date in both devices. Retrieve data from the other device to your new Eseries device. Send data from your new Eseries device to your other device. After the data transfer, you can save the shortcut with the transfer settings to the main view to repeat the same transfer later. To edit the shortcut, select Options > Shortcut settings. Common actions in several applications View transfer log A transfer log is shown after every transfer. To view the transfer details, scroll to the transferred item in the log, and select Options > Details. You can find the following actions in several applications: To change the profile, or switch off or lock the device, press the power key briefly. To view the log of a previous transfer, scroll to a transfer shortcut, if available, in the main view, and select Options > View log. Any unresolved transfer conflicts are also displayed in the log view. To start solving conflicts, select Options > Solve conflicts. 23