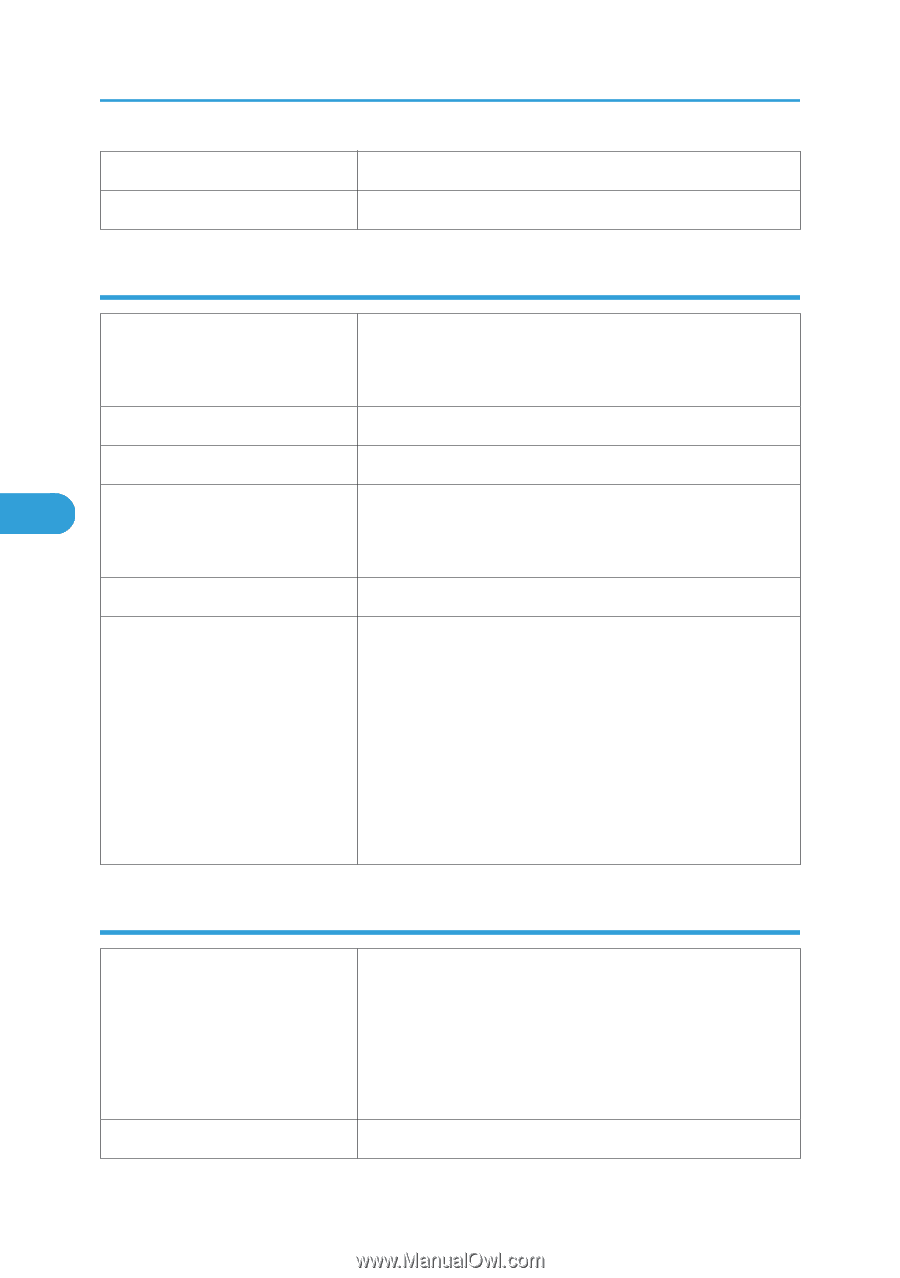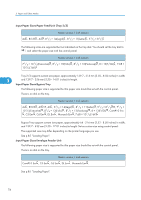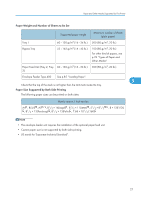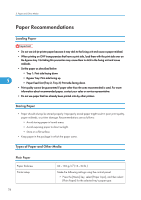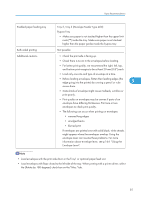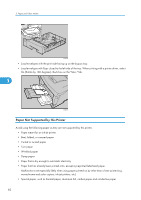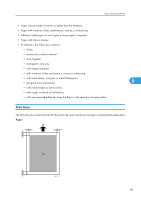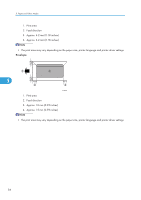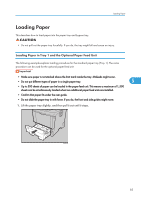Ricoh SP4100N Operating Instructions - Page 82
OHP transparencies, Envelopes, Click [Thick] in the Paper Type: list.
 |
UPC - 026649027994
View all Ricoh SP4100N manuals
Add to My Manuals
Save this manual to your list of manuals |
Page 82 highlights
5. Paper and Other Media Both-sided printing Additional cautions Not possible Print speed is slightly slower than when using plain paper. OHP transparencies Printer setup Make the following settings using the control panel: • Press the [Menu] key, select [Paper Input], and then select [Transparency] for the bypass tray's paper type. Printer driver setup Click [OHP Transparency] in the "Paper type:" list. Enabled paper feeding tray This paper type can be printed only from the bypass tray. 5 Number of sheets that can be set Bypass Tray: 20 • Make sure paper is not stacked higher than the paper guides inside the bypass tray. Both-sided printing Not possible Additional cautions • Print speed for OHP transparencies is slower than for plain paper. • Depending on the setting made for mode switching, the printer goes into standby mode 30 or 40 seconds after receiving a job. • We recommend you use a 4000 ANSI lumen or brighter overhead projector to project OHP transparencies. • When printing on OHP transparencies that have a print side, load them with the print side facing up on the bypass tray. Envelopes Printer setup Printer driver setup Make the following settings using the control panel: • Press the [Menu] key, select [Paper Input], and then select [Thick Paper] for the selected tray's paper type. • Paper type settings made using the printer driver have priority over paper type settings made using the control panel settings. Click [Thick] in the "Paper Type:" list. 80