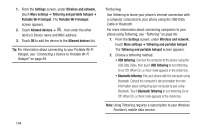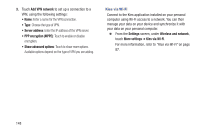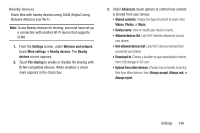Samsung SCH-R830 User Manual - Page 150
NFC, Android Beam, Use NFC Near Field Communication to share information
 |
View all Samsung SCH-R830 manuals
Add to My Manuals
Save this manual to your list of manuals |
Page 150 highlights
NFC Use NFC (Near Field Communication) to share information between your phone and another NFC device by touching the devices together, typically back-to-back. For more information about sharing information with NFC, see "Android Beam" on page 145 and "S Beam" on page 146. 1. From the Settings screen, under Wireless and network, touch More settings. 2. Touch NFC to turn NFC On or Off. Note: NFC must be turned on to use Android Beam or S Beam. Android Beam Android Beam uses your phone's NFC (Near Field Communication) feature to send, or "beam", application content to another NFC device, by holding the devices close together. Android Beam works in the background. Use the sharing options from your favorite apps to select content to share using Android Beam. You can beam browser pages, YouTube videos, contacts, and more. 1. From the Settings screen, under Wireless and network, touch More settings. 2. Touch NFC to enable NFC. NFC must be enabled to use Android Beam. When enabled, a check mark appears in the check box, and the Android Beam option becomes activated. 3. Touch Android Beam. The Android Beam screen appears. 4. Touch Android Beam to turn Android Beam On, or touch Android Beam to turn Android Beam Off. Settings 145