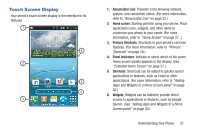Samsung SCH-R830 User Manual - Page 26
Touch Screen Display, Annunciator Line, Home screen, Primary Shortcuts, Panel Indicators, Shortcuts
 |
View all Samsung SCH-R830 manuals
Add to My Manuals
Save this manual to your list of manuals |
Page 26 highlights
Touch Screen Display Your phone's touch screen display is the interface to its features. 1 6 2 5 4 3 1. Annunciator Line: Presents icons showing network, system, and connection status. (For more information, refer to "Annunciator Line" on page 23.) 2. Home screen: Starting point for using your phone. Place application icons, widgets, and other items to customize your phone to your needs. (For more information, refer to "Home Screen" on page 27, .) 3. Primary Shortcuts: Shortcuts to your phone's common features. (For more information, refer to "Primary Shortcuts" on page 28.) 4. Panel Indicators: Indicate or select which of the seven Home screen panels appears in the display. (See "Extended Home Screen" on page 27.) 5. Shortcuts: Shortcuts can be added to quickly launch applications or features, such as Email or other applications. (For more information, refer to "Adding Apps and Widgets to a Home Screen panel" on page 30.) 6. Widgets: Widgets can be added to provide direct access to applications or features, such as Google Search. (See "Adding Apps and Widgets to a Home Screen panel" on page 30.) Understanding Your Phone 21