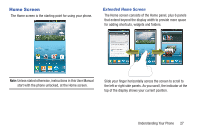Samsung SCH-R830 User Manual - Page 35
Adding Apps and Widgets to a Home Screen panel, Removing Apps or Widgets, Removing Folders
 |
View all Samsung SCH-R830 manuals
Add to My Manuals
Save this manual to your list of manuals |
Page 35 highlights
Adding Apps and Widgets to a Home Screen panel Widgets are self-contained applications that you can place on the Home screen to access favorite features. 1. Navigate to the desired Home screen panel. (For more information, refer to "Extended Home Screen" on page 27.) 2. Touch and hold on the screen to display the Home screen menu. 3. Under Add to Home screen, touch Apps and widgets. The Apps/Widgets/Downloads screen appears. 4. Touch the Apps/Widgets/ Downloads tab. 5. Touch and hold the desired App or Widget, then drag it to the desired position on the selected Home screen panel. (For more information about Apps or Widgets, see "Applications and Widgets" on page 95.) Removing Apps or Widgets Ⅲ Touch and hold the App or Widget until Delete replaces Apps, then drag the App or Widget over Delete. Adding Folders to a Home Screen panel Place Folders on the Home screen to group items (such as Apps) together on the Home screen. 1. Navigate to the desired Home screen panel. (For more information, refer to "Extended Home Screen" on page 27.) 2. Touch and hold on the screen to display the Home screen menu, then under Add to Home screen, touch Folder. - or - Touch Menu ➔ Create folder. 3. A blank folder icon ( ) appears on the Home screen. 4. To name the folder, touch it. The Unnamed folder field pops-up. 5. Enter the desired folder name and touch Done. (For more information, refer to "Entering Text" on page 44.) Removing Folders Ⅲ Touch and hold the Folder until Delete replaces Apps, then drag the Folder over Delete. 30