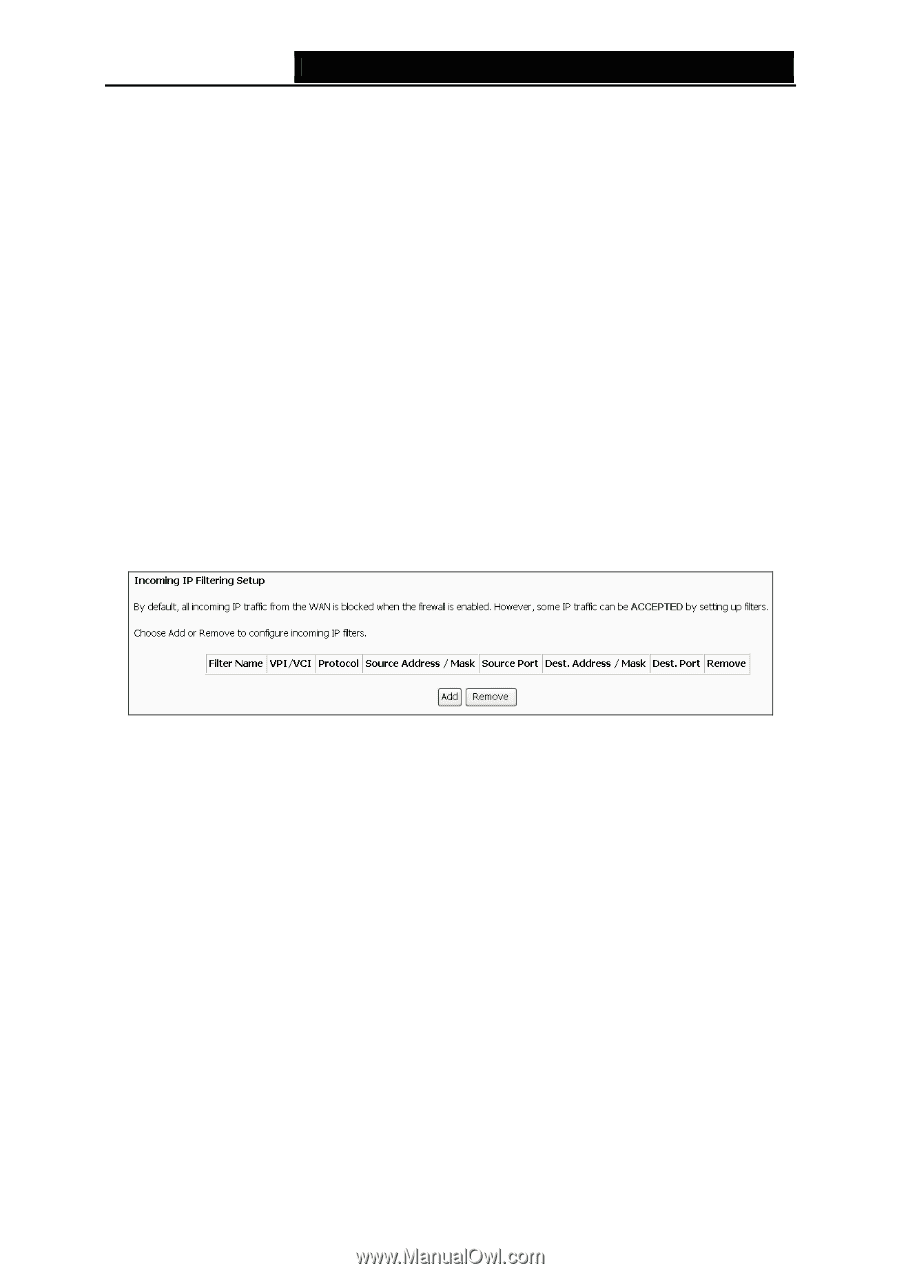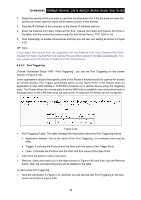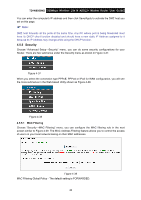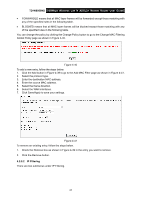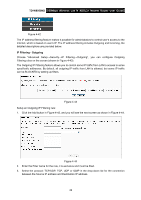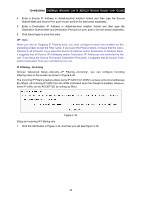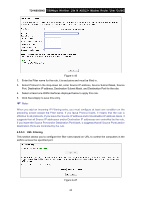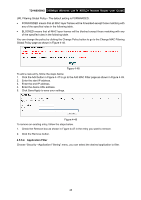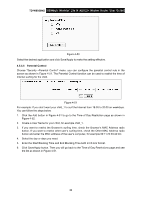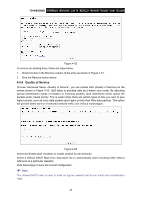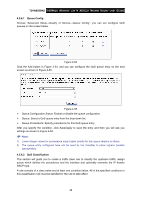TP-Link TD-W8950ND User Guide - Page 50
TD-W8950ND, IP Filtering - Incoming
 |
UPC - 845973060404
View all TP-Link TD-W8950ND manuals
Add to My Manuals
Save this manual to your list of manuals |
Page 50 highlights
TD-W8950ND 150Mbps Wireless Lite N ADSL2+ Modem Router User Guide 4. Enter a Source IP Address in dotted-decimal notation format and then type the Source Subnet Mask and Source Port (port or port: port) in the text boxes separately. 5. Enter a Destination IP Address in dotted-decimal notation format and then type the Destination Subnet Mask and Destination Port (port or port: port) in the text boxes separately. 6. Click Save/Apply to save this entry. ) Note: When you add an Outgoing IP Filtering entry, you must configure at least one condition on the preceding screen except the Filter name. If you leave the Protocol blank, it means that the rule is effective to all protocols, if you leave the Source IP Address and/or Destination IP Address blank, it suggests that all Source IP Addresses and/or Destination IP Addresses are controlled by the rule, if you leave the Source Port and/or Destination Port blank, it suggests that all Source Ports and/or Destination Ports are controlled by the rule. IP Filtering - Incoming Choose "Advanced Setup→Security→IP Filtering→Incoming", you can configure Incoming Filtering rules on the screen as shown in Figure 4-45. The Incoming IP Filtering feature allows some IP traffic from WAN to access some local addresses. By default, all incoming IP traffic from the WAN is blocked when the firewall is enabled. However, some IP traffic can be ACCEPTED by setting up filters. Figure 4-45 Setup an Incoming IP Filtering rule: 1. Click the Add button in Figure 4-45, and then you will see Figure 4-46. 43