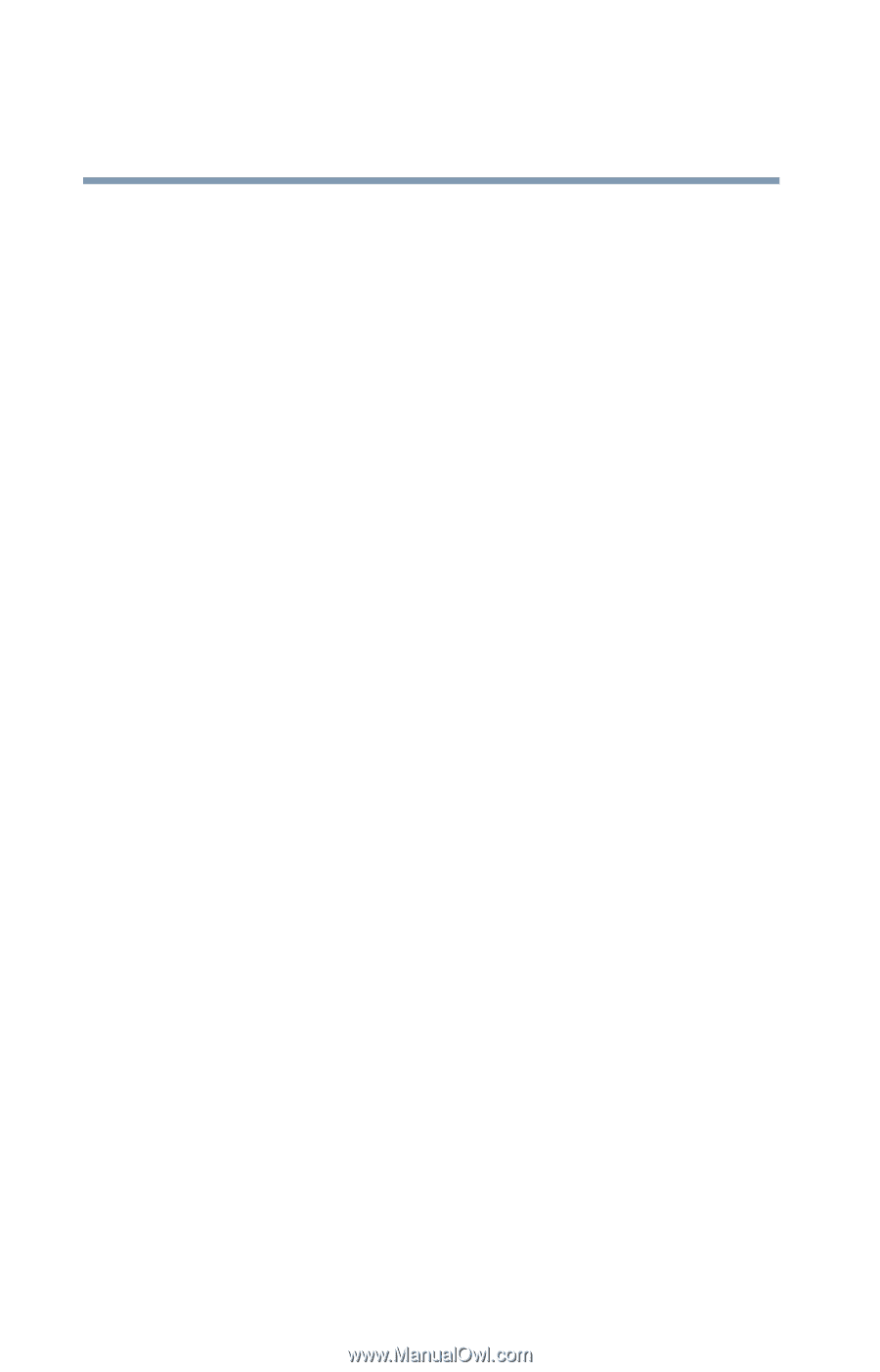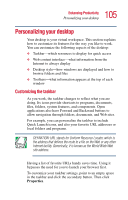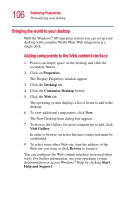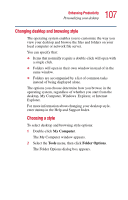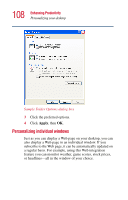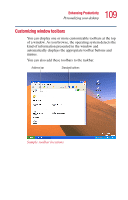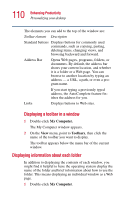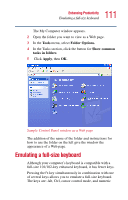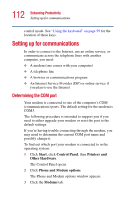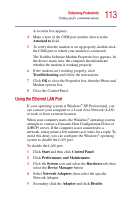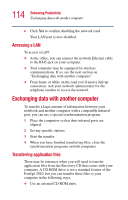Toshiba Portege 2010 User Guide 1 - Page 110
Displaying information about each folder, My Computer., Toolbars
 |
View all Toshiba Portege 2010 manuals
Add to My Manuals
Save this manual to your list of manuals |
Page 110 highlights
110 Enhancing Productivity Personalizing your desktop The elements you can add to the top of the window are: Toolbar element Description Standard buttons Displays buttons for commonly used commands, such as copying, pasting, deleting items, changing views, and browsing backward and forward. Address Bar Opens Web pages, programs, folders, or documents. By default, the address bar shows your current location, and whether it is a folder or a Web page. You can browse to another location by typing an address - a URL, a path, or even a program name. If you start typing a previously typed address, the AutoComplete feature finishes the address for you. Links Displays buttons to Web sites. Displaying a toolbar in a window 1 Double-click My Computer. The My Computer window appears. 2 On the View menu, point to Toolbars, then click the name of the toolbar you want to display. The toolbar appears below the menu bar of the current window. Displaying information about each folder In addition to displaying the contents of each window, you might find it helpful to have the operating system display the name of the folder and brief information about how to use the folder. This means displaying an individual window as a Web page. 1 Double-click My Computer.