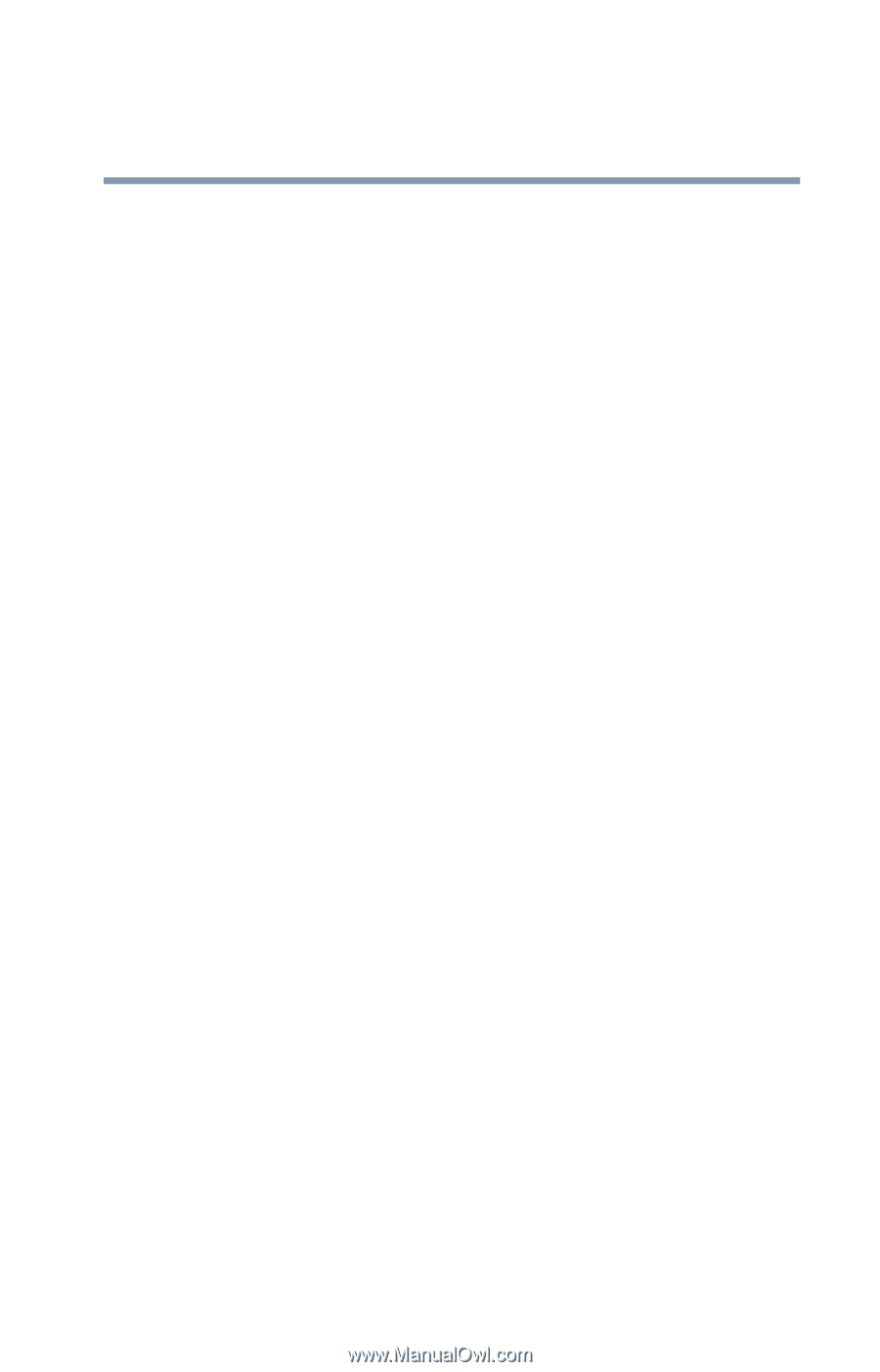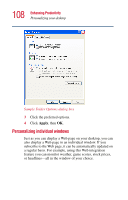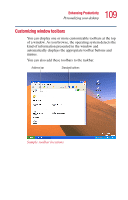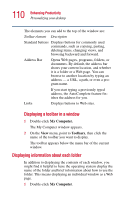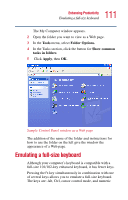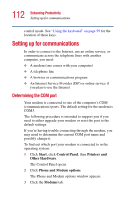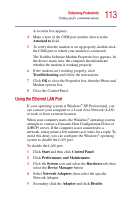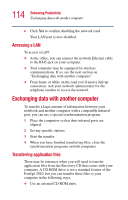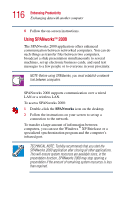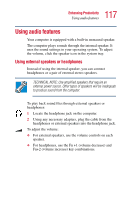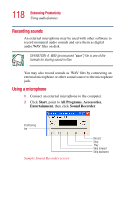Toshiba Portege 2010 User Guide 1 - Page 113
Using the Ethernet LAN Port, Attached to, Troubleshooting, Start, Control Panel
 |
View all Toshiba Portege 2010 manuals
Add to My Manuals
Save this manual to your list of manuals |
Page 113 highlights
113 Enhancing Productivity Setting up for communications A location box appears. 4 Make a note of the COM port number shown in the Attached to field. 5 To verify that the modem is set up properly, double-click the COM port to which your modem is connected. The Toshiba Software Modem Properties box appears. In the device status area, the computer should indicate whether the modem is working properly. 6 If the modem isn't working properly, click Troubleshooting and follow the instructions. 7 Click OK to close the Properties box, then the Phone and Modem options box. 8 Close the Control Panel. Using the Ethernet LAN Port If your operating system is Windows® XP Professional, you can connect your computer to a Local Area Network (LAN) at work or from a remote location. When your computer starts, the Windows® operating system attempts to contact a Dynamic Host Configuration Protocol (DHCP) server. If the computer is not connected to a network, it may pause a few minutes as it waits for a reply. To avoid this delay, you can configure the Windows® operating system to disable the LAN port. To disable the LAN port: 1 Click Start and then click Control Panel. 2 Click Performance and Maintenance. 3 Click the System icon and select the Hardware tab, then select the Device Manager button 4 Select Network Adapters, then select the specific Network Adapter. 5 Secondary click the Adapter and click Disable.