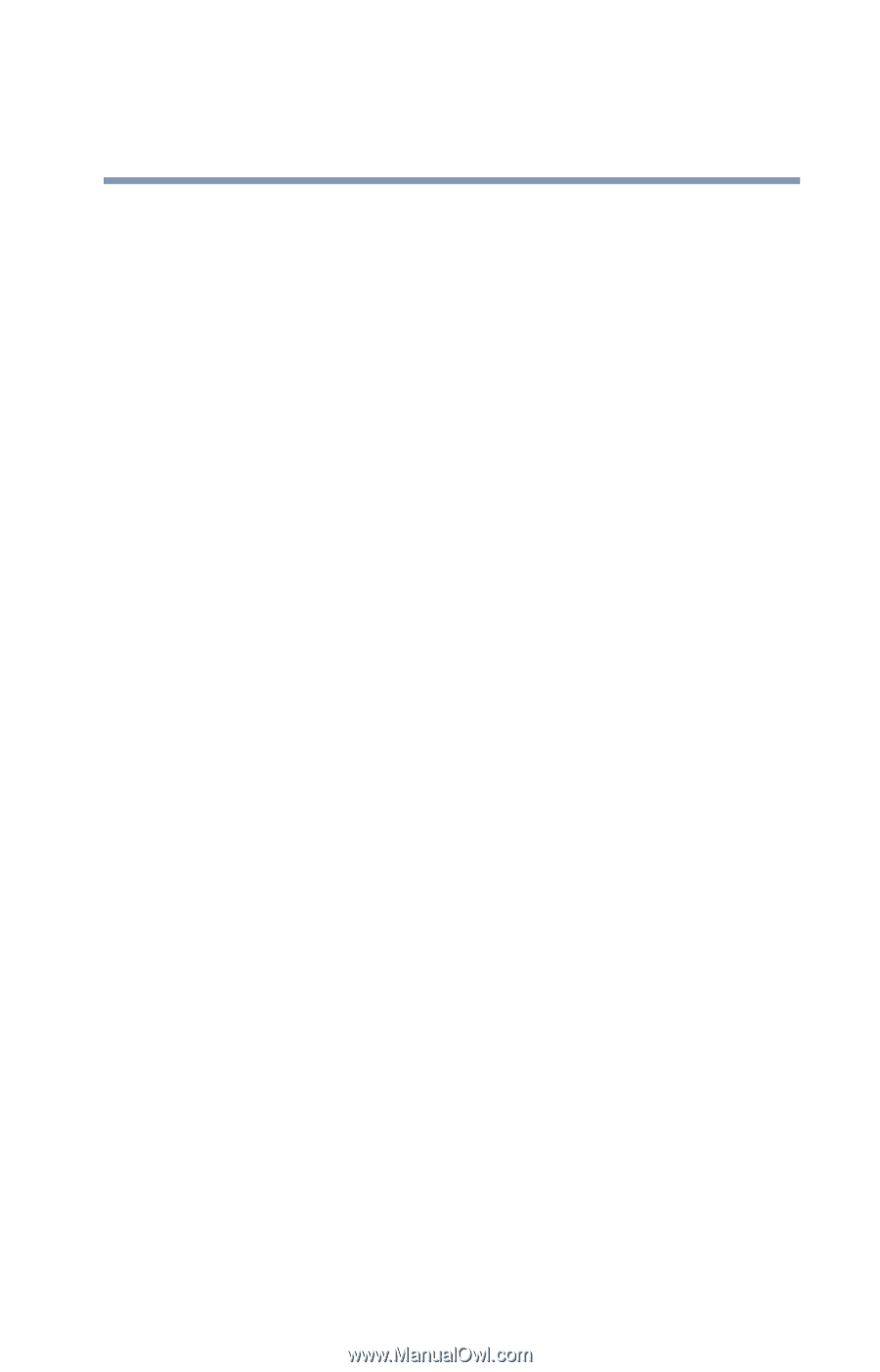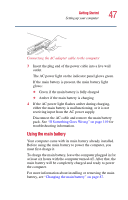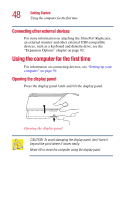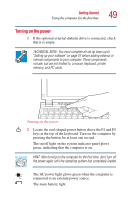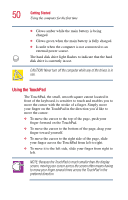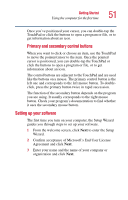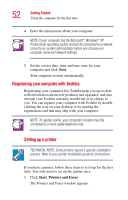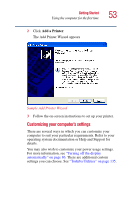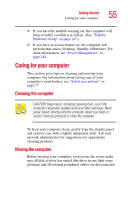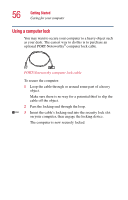Toshiba Portege 2010 User Guide 1 - Page 51
Setting up your software, Confirm acceptance of Microsoft's End User License
 |
View all Toshiba Portege 2010 manuals
Add to My Manuals
Save this manual to your list of manuals |
Page 51 highlights
Getting Started Using the computer for the first time 51 Once you've positioned your cursor, you can double-tap the TouchPad or click the buttons to open a program or file, or to get information about an icon. Primary and secondary control buttons When you want to click or choose an item, use the TouchPad to move the pointer/cursor to the item. Once the pointer/ cursor is positioned, you can double-tap the TouchPad or click the buttons to open a program or file, or to get information about an icon. The control buttons are adjacent to the TouchPad and are used like the buttons on a mouse. The primary control button is the left one and corresponds to the left mouse button. To doubleclick, press the primary button twice in rapid succession. The function of the secondary button depends on the program you are using. It usually corresponds to the right mouse button. Check your program's documentation to find whether it uses the secondary mouse button. Setting up your software The first time you turn on your computer, the Setup Wizard guides you through steps to set up your software. 1 From the welcome screen, click Next to enter the Setup Wizard. 2 Confirm acceptance of Microsoft's End User License Agreement and click Next. 3 Enter your name and the name of your company or organization and click Next.