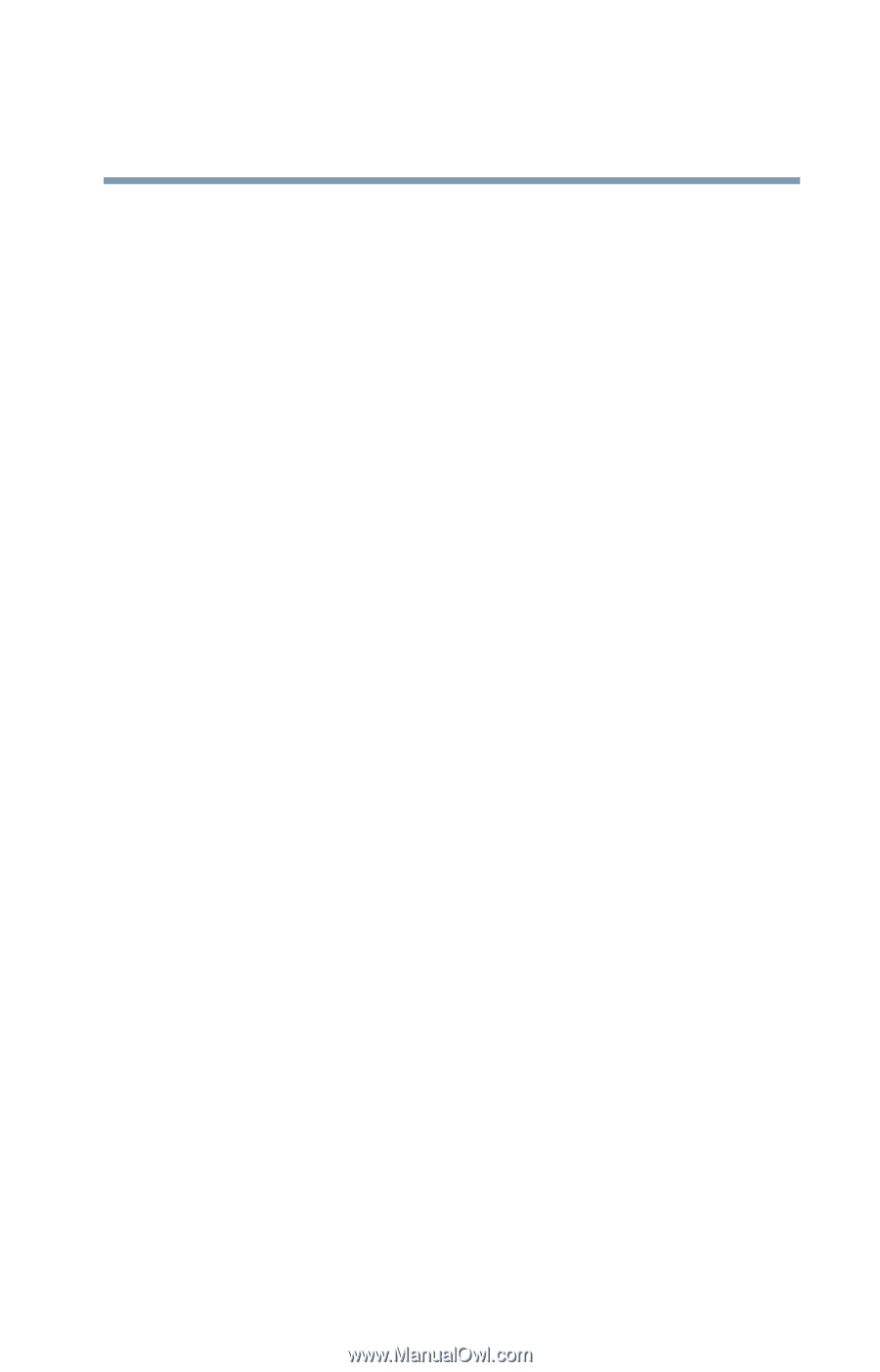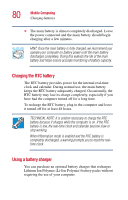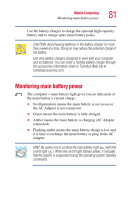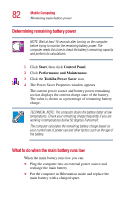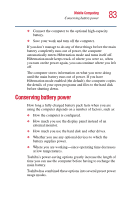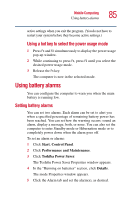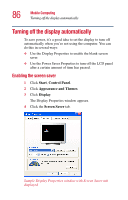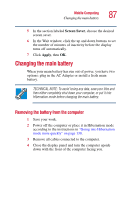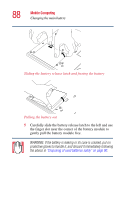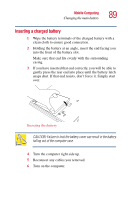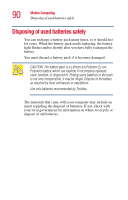Toshiba Portege 2010 User Guide 1 - Page 85
Using battery alarms, Using a hot key to select the power usage mode
 |
View all Toshiba Portege 2010 manuals
Add to My Manuals
Save this manual to your list of manuals |
Page 85 highlights
Mobile Computing Using battery alarms 85 active settings when you exit the program. (You do not have to restart your system before they become active settings.) Using a hot key to select the power usage mode 1 Press Fn and F2 simultaneously to display the power usage pop-up window. 2 While continuing to press Fn, press F2 until you select the desired power usage mode. 3 Release the Fn key. The computer is now in the selected mode. Using battery alarms You can configure the computer to warn you when the main battery is running low. Setting battery alarms You can set two alarms. Each alarm can be set to alert you when a specified percentage of remaining battery power has been reached. You can set how the warning occurs: sound an alarm, display a message, both, or none. You can also set the computer to enter Standby mode or Hibernation mode or to completely power down when the alarm goes off. To set an alarm or alarms: 1 Click Start, Control Panel. 2 Click Performance and Maintenance. 3 Click Toshiba Power Saver. The Toshiba Power Saver Properties window appears. 4 In the "Running on batteries" section, click Details. The mode Properties window appears. 5 Click the Alarm tab and set the alarm(s), as desired.