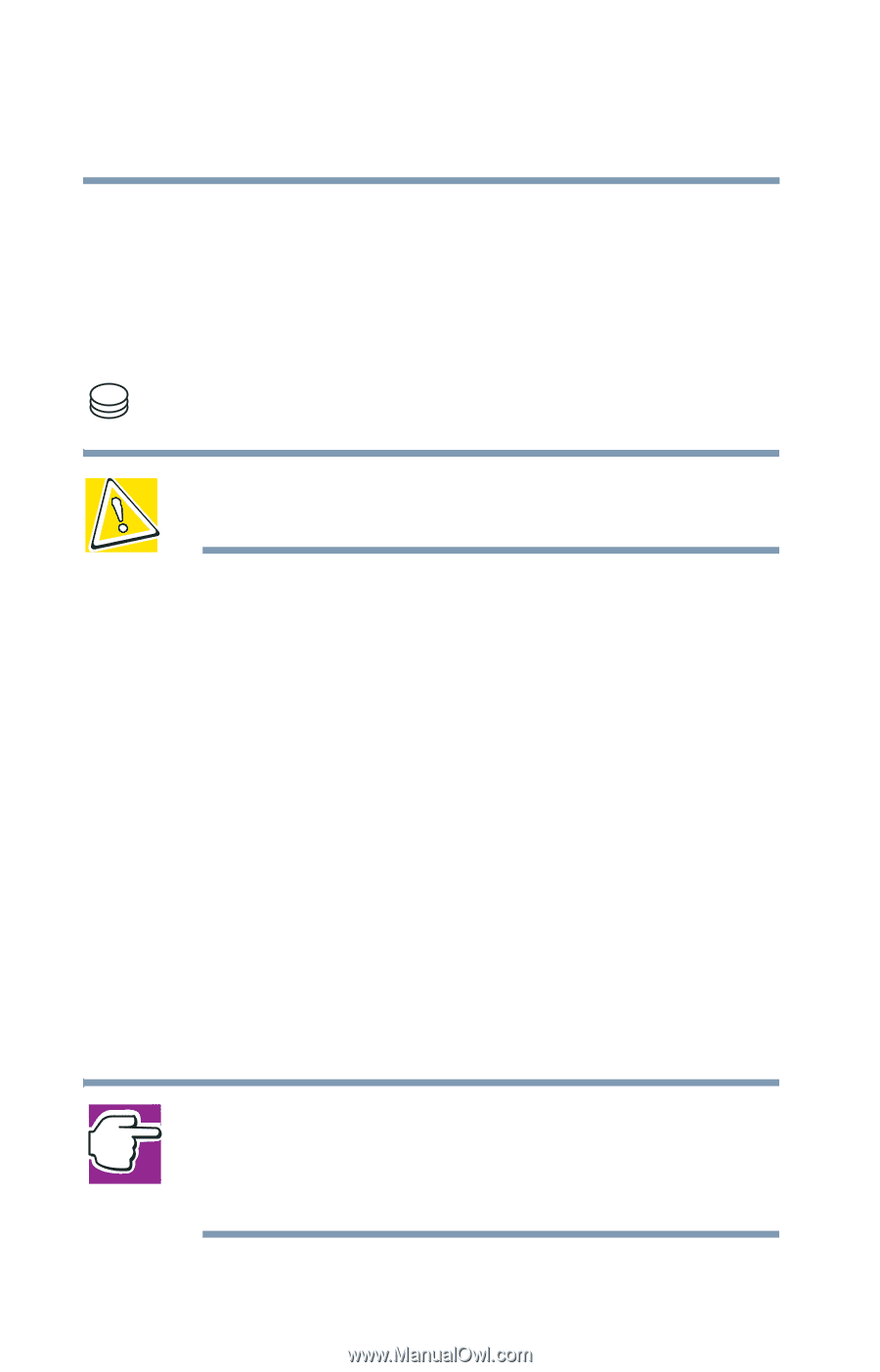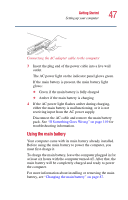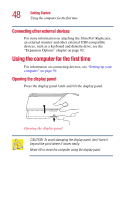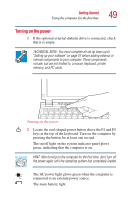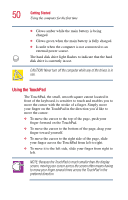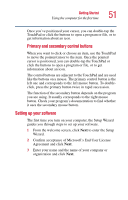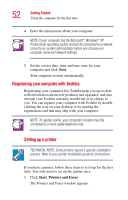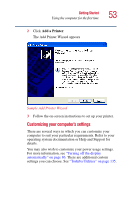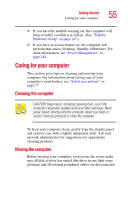Toshiba Portege 2010 User Guide 1 - Page 50
Using the TouchPad, To move the cursor to the top of the push your
 |
View all Toshiba Portege 2010 manuals
Add to My Manuals
Save this manual to your list of manuals |
Page 50 highlights
50 Getting Started Using the computer for the first time ❖ Glows amber while the main battery is being charged. ❖ Glows green when the main battery is fully charged. ❖ Is unlit when the computer is not connected to an external power source. The hard disk drive light flashes to indicate that the hard disk drive is currently in use. CAUTION: Never turn off the computer while any of the drives is in use. Using the TouchPad The TouchPad, the small, smooth square cutout located in front of the keyboard, is sensitive to touch and enables you to move the cursor with the stroke of a finger. Simply move your finger on the TouchPad in the direction you'd like to move the cursor: ❖ To move the cursor to the top of the page, push your finger forward on the TouchPad. ❖ To move the cursor to the bottom of the page, drag your finger toward yourself. ❖ To move the cursor to the right side of the page, slide your finger across the TouchPad from left to right. ❖ To move it to the left side, slide your finger from right to left. NOTE: Because the TouchPad is much smaller than the display screen, moving your cursor across the screen often means having to move your finger several times across the TouchPad in the preferred direction.