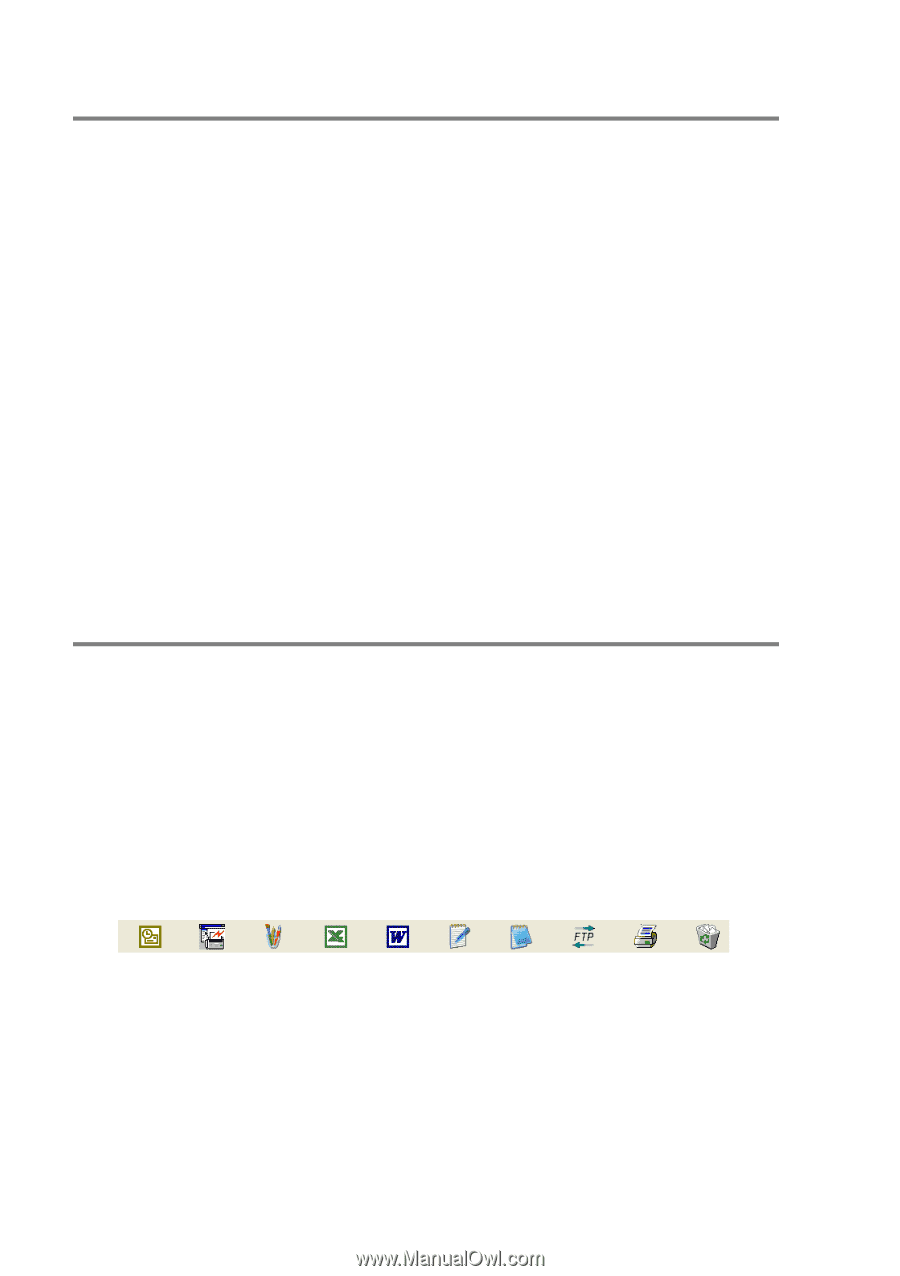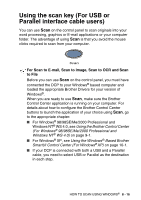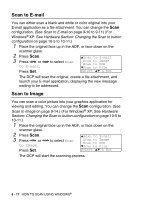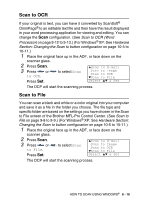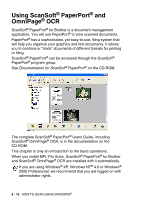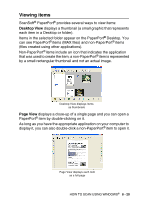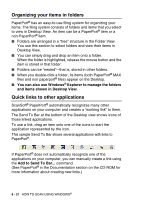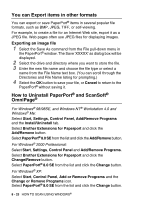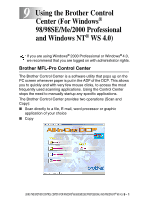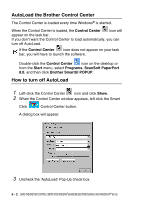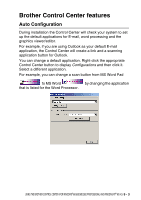Brother International DCP 8045D Users Manual - English - Page 138
Organizing your items in folders, Quick links to other applications, You can also use Windows
 |
UPC - 012502610335
View all Brother International DCP 8045D manuals
Add to My Manuals
Save this manual to your list of manuals |
Page 138 highlights
Organizing your items in folders PaperPort® has an easy-to-use filing system for organizing your items. The filing system consists of folders and items that you select to view in Desktop View. An item can be a PaperPort® item or a non-PaperPort® item: ■ Folders are arranged in a "tree" structure in the Folder View. You use this section to select folders and view their items in Desktop View. ■ You can simply drag and drop an item onto a folder. When the folder is highlighted, release the mouse button and the item is stored in that folder. ■ Folders can be "nested"-that is, stored in other folders. ■ When you double-click a folder, its items (both PaperPort® MAX files and non paperport® files) appear on the Desktop. ■ You can also use Windows® Explorer to manage the folders and items shown in Desktop View. Quick links to other applications ScanSoft® PaperPort® automatically recognizes many other applications on your computer and creates a "working link" to them. The Send To Bar at the bottom of the Desktop view shows icons of those linked applications. To use a link, drag an item onto one of the icons to start the application represented by the icon. This sample Send To Bar shows several applications with links to PaperPort®. If PaperPort® does not automatically recognize one of the applications on your computer, you can manually create a link using the Add to Send To Bar... command. (See PaperPort® in the Documentation section on the CD-ROM for more information about creating new links.) 8 - 21 HOW TO SCAN USING WINDOWS®