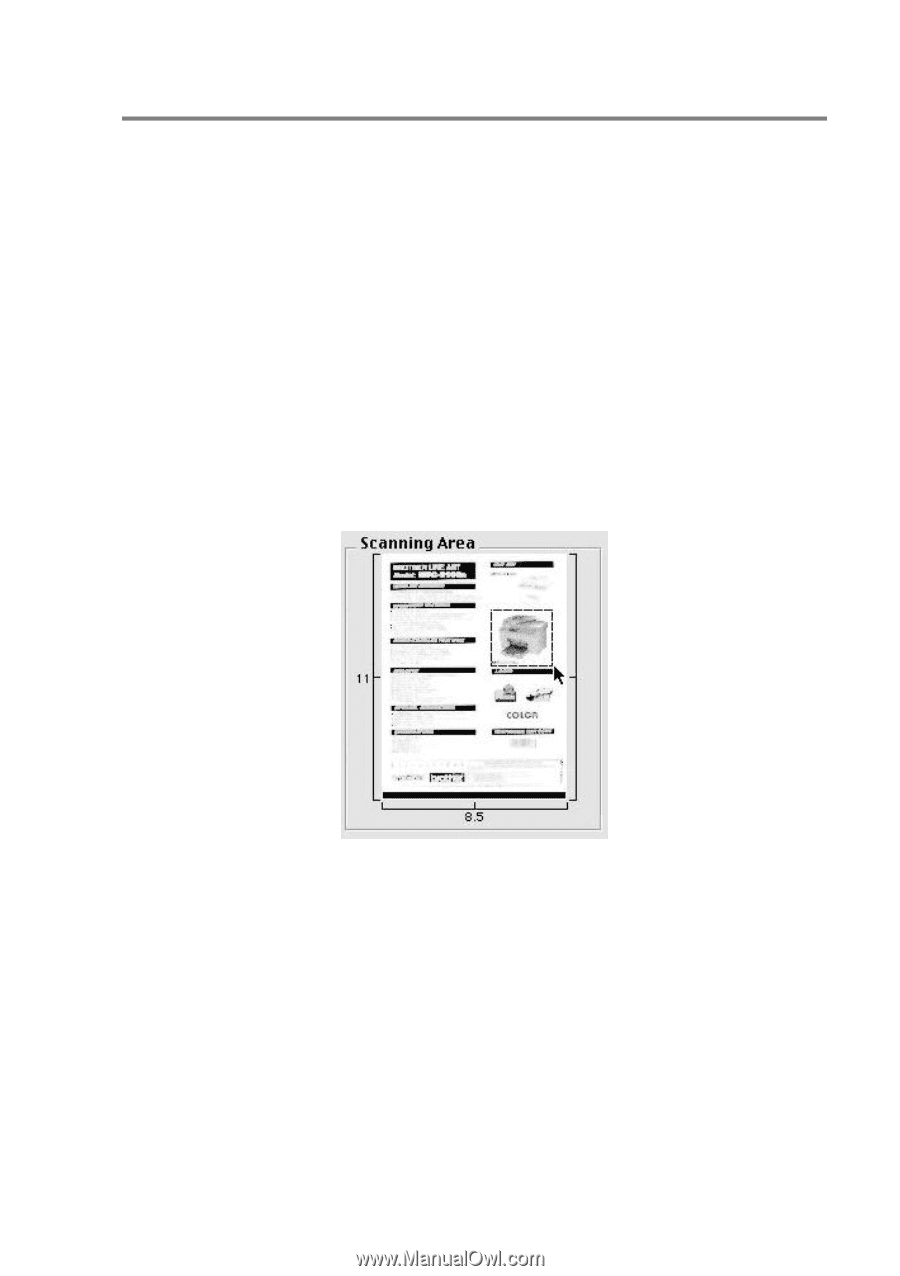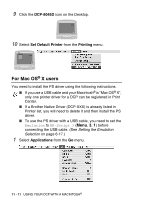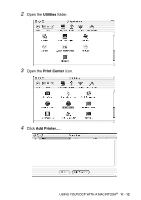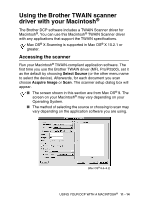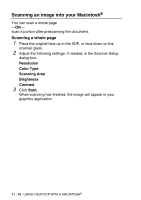Brother International DCP 8045D Users Manual - English - Page 203
Pre-Scanning an image, Scanning Area, PreScan, Start, Resolution, Color Type, Brightness, Contrast
 |
UPC - 012502610335
View all Brother International DCP 8045D manuals
Add to My Manuals
Save this manual to your list of manuals |
Page 203 highlights
Pre-Scanning an image Pre-Scanning allows you to scan an image quickly at a low resolution. A thumbnail version will appear in the Scanning Area. This is only a preview of the image, so you can see how it will look. The PreScan button will allow you to crop unwanted areas from the images. When you are satisfied with the preview, click Start to scan the image. 1 Insert the original face up in the ADF, or face down on the scanner glass. 2 Click PreScan. The whole image will be scanned into your Macintosh® and will appear in the Scanning Area of the Scanner dialog box: 3 To scan a portion of the pre-scanned image, click and drag the mouse to crop it. 4 Insert original in the ADF, if you are using ADF. 5 Make your adjustments to the settings for Resolution, Color Type (Gray Scale), Brightness, Contrast, and Size in the Scanner Setup dialog box. 6 Click Start. This time only the cropped area of the original will appear in the Scanning Area. 7 In your editing software, you can refine the image. USING YOUR DCP WITH A MACINTOSH® 11 - 16