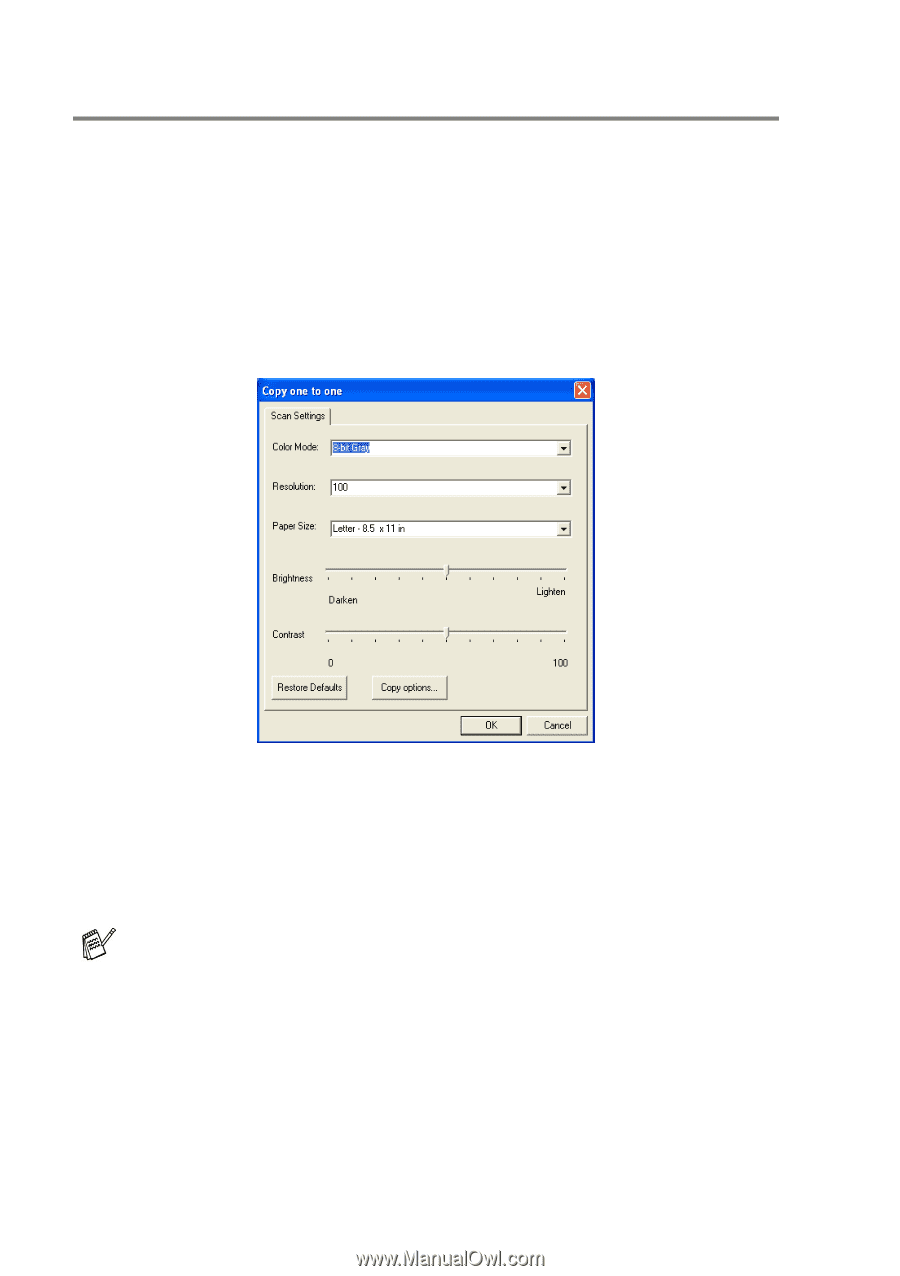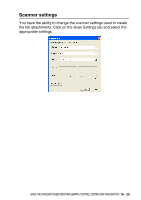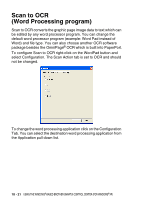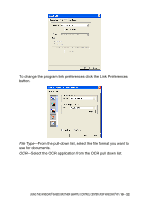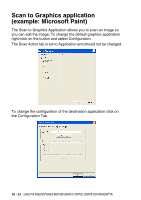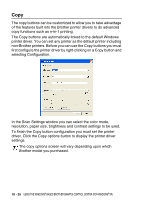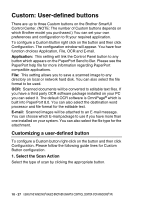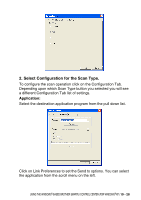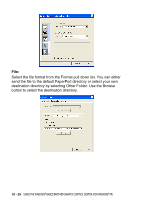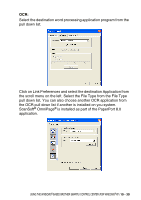Brother International DCP 8045D Users Manual - English - Page 180
Copy, In the Scan Settings window you can select the color mode
 |
UPC - 012502610335
View all Brother International DCP 8045D manuals
Add to My Manuals
Save this manual to your list of manuals |
Page 180 highlights
Copy The copy buttons can be customized to allow you to take advantage of the features built into the Brother printer drivers to do advanced copy functions such as n-in-1 printing. The Copy buttons are automatically linked to the default Windows printer driver. You can set any printer as the default printer including non-Brother printers. Before you can use the Copy buttons you must first configure the printer driver by right-clicking on a Copy button and selecting Configuration. In the Scan Settings window you can select the color mode, resolution, paper size, brightness and contrast settings to be used. To finish the Copy button configuration you must set the printer driver. Click the Copy options button to display the printer driver settings. The copy options screen will vary depending upon which Brother model you purchased. 10 - 25 USING THE WINDOWS®-BASED BROTHER SMARTUI CONTROL CENTER (FOR WINDOWS® XP)