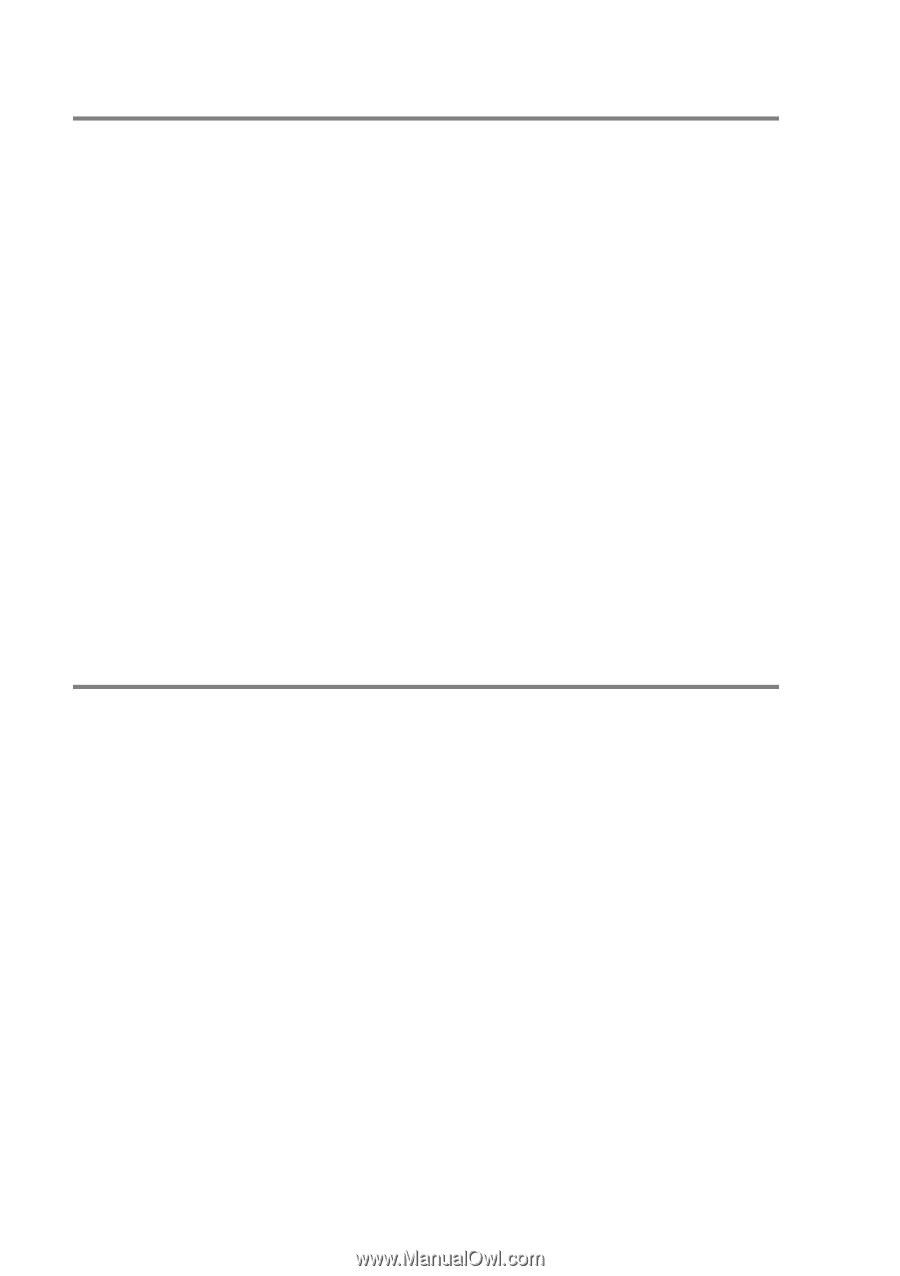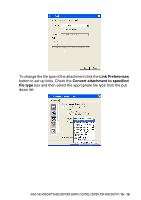Brother International DCP 8045D Users Manual - English - Page 168
Scan, Copy, Scan to Graphic Application Default: MS Paint
 |
UPC - 012502610335
View all Brother International DCP 8045D manuals
Add to My Manuals
Save this manual to your list of manuals |
Page 168 highlights
Scan *1 Scan to File -enables you to scan directly to a disk file. You can change the file type and destination directory, as needed. *2 Scan to E-mail (Default: Outlook Express) -enables you to scan a page or document directly into an E-mail application as a standard attachment. You have the option of selecting the file type and resolution for the attachment. *3 Scan to Word Processor (Default: MS WordPad) -enables you to scan a page or document, automatically run ScanSoft® OmniPage® OCR and insert the text (not graphic image) into a word processing program. You have the option of selecting the destination word processing program, such as WordPad, MS Word, Word Perfect or whichever word processing program is installed on your computer. *4 Scan to Graphic Application (Default: MS Paint) -enables you to scan a page directly into any graphic viewer/editor application. You can select the destination application, such as MS Paint, Corel PhotoPaint, Adobe PhotoShop, or any kind of image editor application you already have installed on your computer. Copy Copy (Copy one to one)-allows you to use the PC and any Windows® printer driver for enhanced copy operations. You can scan the page on the DCP and print the copies using any of the features of the DCP printer driver-OR-you can direct the copy output to any standard Windows® printer driver installed on the PC including network printers. Four/Two to One Copy-enables you to use the Four/Two on One-page features of the Brother printer driver to copy four/two original pages onto a single output page. 10 - 13 USING THE WINDOWS®-BASED BROTHER SMARTUI CONTROL CENTER (FOR WINDOWS® XP)