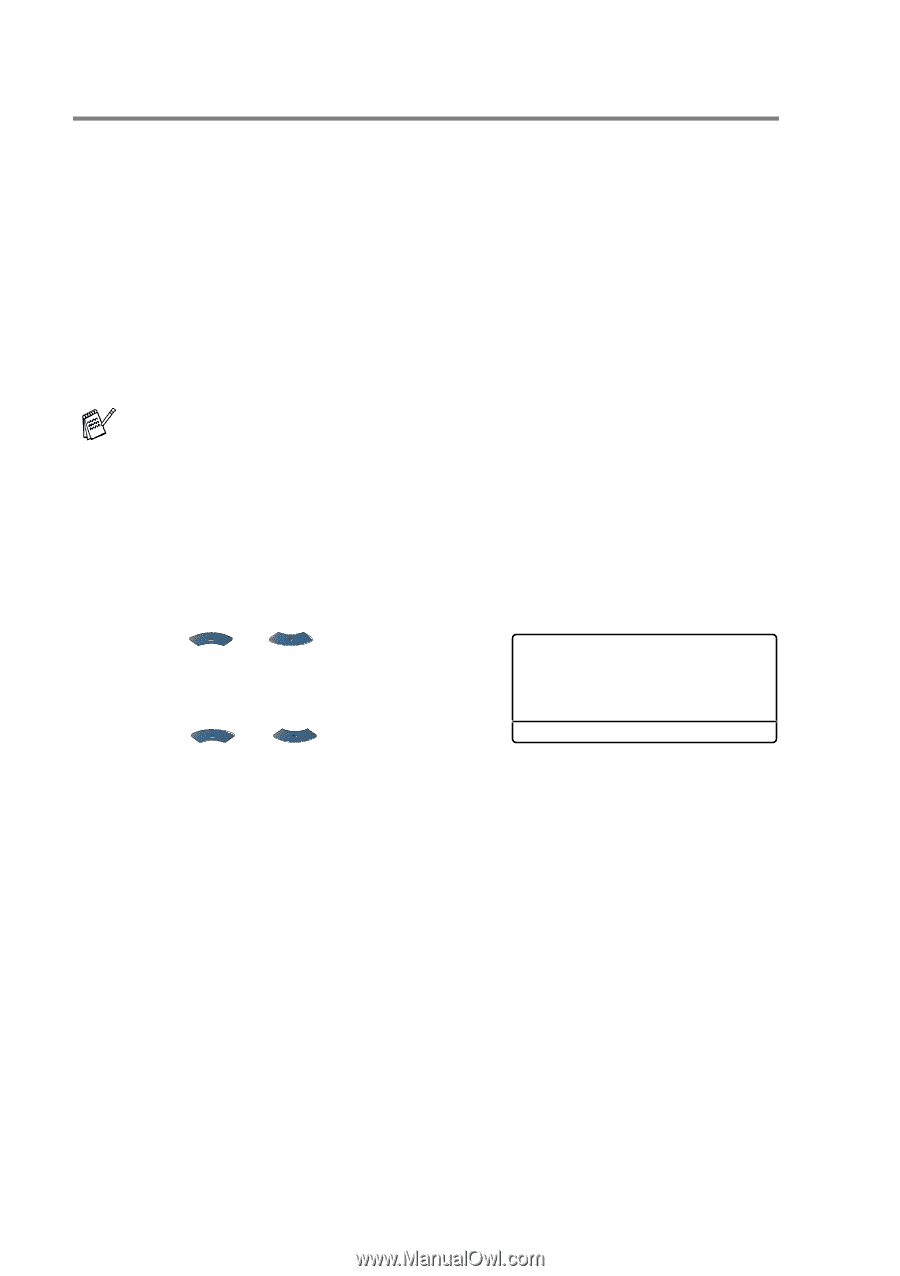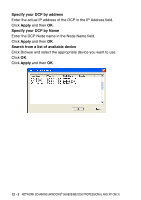Brother International DCP 8045D Users Manual - English - Page 216
Scan to OCR, Control Center SmartUI.
 |
UPC - 012502610335
View all Brother International DCP 8045D manuals
Add to My Manuals
Save this manual to your list of manuals |
Page 216 highlights
Scan to OCR When you select Scan to OCR your original will be scanned and sent directly to the PC you designated on your network. The Brother SmartUI will activate ScanSoft® OmniPage® and convert your original into text for viewing and editing from a word processing application on the designated PC. You can change the Scan configuration. (For Windows® 98/Me/2000: See Scan to OCR (Word Processor) on page 9-12 to 9-13.) (For Windows® XP: See Hardware Section: Changing the Scan to button configuration on page 10-5 to 10-11.) For Network Scanning the Brother Control Center (SmartUI) selections are used only for configuring the Scan button. You will not be able to initiate a Network scan from the Brother Control Center (SmartUI). 1 Place the original face up in the ADF, or face down on the scanner glass. 2 Press Scan. 3 Press or to OCR. to select Scan ▲Scan to E-mail Scan to Image Press Set. 4 Press or to select a Scan to OCR ▼Scan to File Select ▲▼ & Set destination you want to send. Press Set. If the LCD prompts you to enter a PIN Number, enter the 4-digit PIN Number for the destination PC on the control panel. Press Set. The DCP will start the scanning process. 12 - 7 NETWORK SCANNING (WINDOWS® 98/98SE/ME/2000 PROFESSIONAL AND XP ONLY)