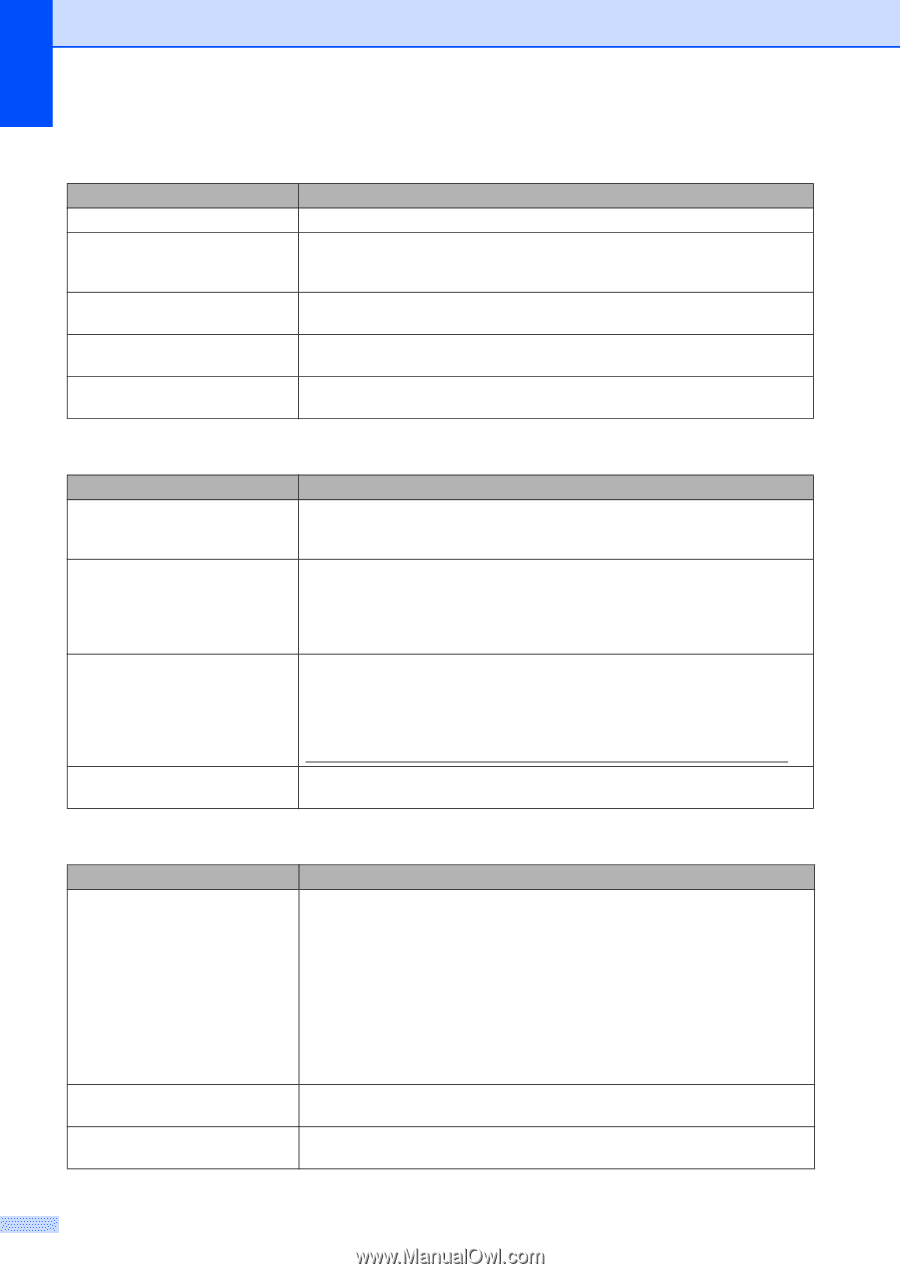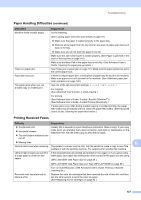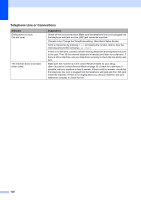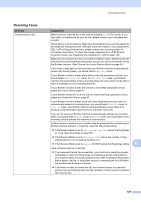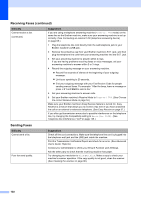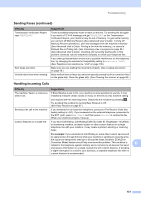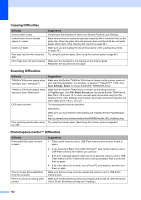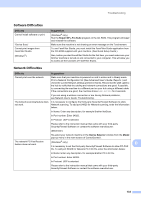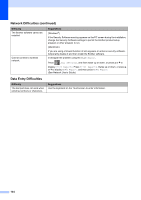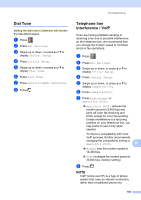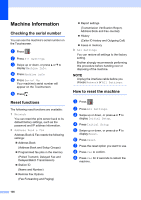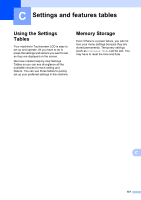Brother International MFC-J4710DW Users Manual Basic - English - Page 146
Copying Difficulties, PhotoCapture Center™ Difficulties, Difficulty, Suggestions, Scan Settings - driver for mac
 |
View all Brother International MFC-J4710DW manuals
Add to My Manuals
Save this manual to your list of manuals |
Page 146 highlights
Copying Difficulties Difficulty Suggestions Cannot make a copy. Contact your administrator to check your Secure Function Lock Settings. Vertical black lines or streaks appear in copies. Black vertical lines on copies are typically caused by dirt or correction fluid on the glass strip. Clean the glass strip and scanner glass and the white bar and white plastic above them. (See Cleaning the scanner on page 96.) Copies are blank. Make sure you are loading the document properly. (See Loading documents on page 45.) Poor copy results when using the Try using the scanner glass. (See Using the scanner glass on page 46.) ADF. Fit to Page does not work properly. Make sure the document is not skewed on the scanner glass. Reposition the document and try again. Scanning Difficulties Difficulty TWAIN or WIA errors appear when starting to scan. (Windows®) TWAIN or ICA errors appear when starting to scan. (Macintosh) OCR does not work. Poor scanning results when using the ADF. Suggestions Make sure the Brother TWAIN or WIA driver is chosen as the primary source in your scanning application. For example, in Nuance™ PaperPort™ 12SE, click Scan Settings, Select to choose the Brother TWAIN/WIA driver. Make sure the Brother TWAIN driver is chosen as the primary source. In PageManager, click File, Select Source and choose the Brother TWAIN driver. Mac OS X v10.6.x and 10.7.x users can also scan documents using the ICA Scanner Driver. (See Software User's Guide: Scanning a document using the ICA driver (Mac OS X v10.6.x, 10.7.x).) Try increasing the scanner resolution. (Macintosh) Make sure you have finished downloading and installing Presto! PageManager from: http://nj.newsoft.com.tw/download/brother/PM9SEInstaller_BR_multilang.dmg Try using the scanner glass. (See Using the scanner glass on page 46.) PhotoCapture Center™ Difficulties Difficulty Removable Disk does not work properly. Cannot access Removable Disk from the computer. Part of my photo is missing when printed. Suggestions 1 Take out the memory card or USB Flash memory drive and put it back in again. 2 If you have tried "Eject" from within Windows®, take out the memory card or USB Flash memory drive before you continue. 3 If an error message appears when you try to eject the memory card or USB Flash memory drive, it means the card is being accessed. Wait a while and then try again. 4 If all of the above do not work, turn off your PC and machine, and then turn them on again. Make sure that you have correctly inserted the memory card or USB Flash memory drive. Make sure that Borderless printing and Cropping are turned off. (See Advanced User's Guide: Borderless printing and Cropping.) 132