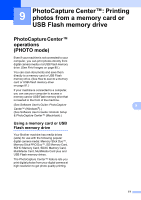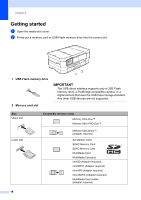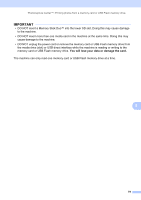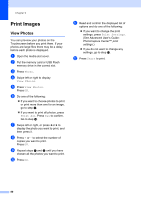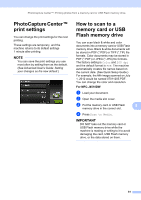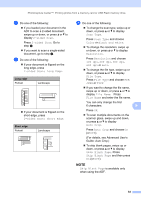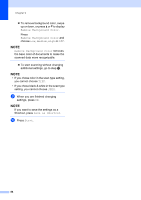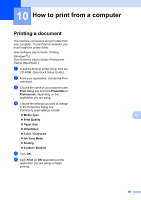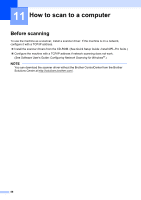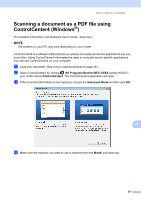Brother International MFC-J4710DW Users Manual Basic - English - Page 96
For MFC-J4710DW
 |
View all Brother International MFC-J4710DW manuals
Add to My Manuals
Save this manual to your list of manuals |
Page 96 highlights
Chapter 9 e Press Options. Do one of the following: To change the scan type, swipe up or down, or press a or b to display Scan Type. Press Scan Type and choose Color or Black and White. To change the resolution, swipe up or down, or press a or b to display Resolution. Press Resolution and choose 100 dpi, 200 dpi, 300 dpi, 600 dpi or Auto. To change the file type, swipe up or down, or press a or b to display File Type. Press File Type and choose PDF, JPEG or TIFF. If you want to change the file name, swipe up or down, or press a or b to display File Name. Press File Name and enter the file name. You can only change the first 6 characters. Press OK. To scan multiple documents on the scanner glass, swipe up and down, or press a or b to display Auto Crop. Press Auto Crop and choose On (or Off). (For details, see Advanced User's Guide: Auto Crop.) To remove background color, swipe up or down, or press a or b to display Remove Background Color. Press Remove Background Color and choose Low, Medium, High or Off. 82 NOTE Remove Background Color removes the base color of documents to make the scanned data more recognizable. To start scanning without changing additional settings, go to step f. NOTE • If you chose color in the scan type setting, you cannot choose TIFF. • If you chose black & white in the scan type setting, you cannot choose JPEG. f When you are finished changing settings, press OK. NOTE If you want to save the settings as a Shortcut, press Save as Shortcut. g Press Start. For MFC-J4710DW a Load your document. If you want to scan a 2-sided document, load your document in the ADF. NOTE You can scan a 2-sided document up to Legal size from the ADF. b Open the media slot cover. c Put the memory card or USB Flash memory drive in the proper slot. d Press Scan to Media. IMPORTANT DO NOT take out the memory card or USB Flash memory drive while the machine is reading or writing to the memory card or USB Flash memory drive to avoid damaging the card, USB Flash memory drive, or the data stored on them. e Press Options.