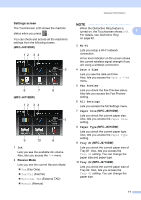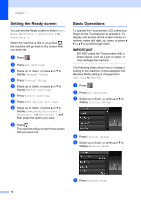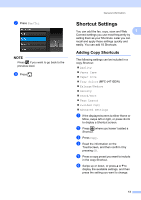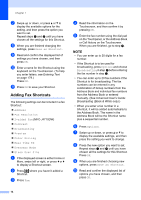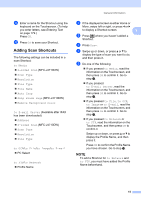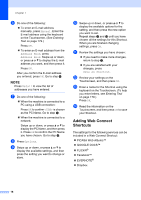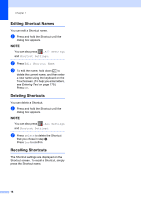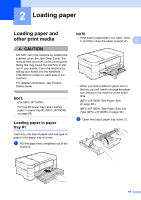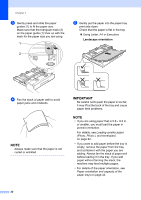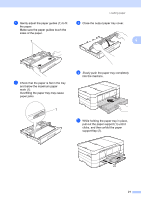Brother International MFC-J4710DW Users Manual Basic - English - Page 30
Adding Web Connect Shortcuts, k - review
 |
View all Brother International MFC-J4710DW manuals
Add to My Manuals
Save this manual to your list of manuals |
Page 30 highlights
Chapter 1 f Do one of the following: To enter an E-mail address manually, press Manual. Enter the E-mail address using the keyboard on the Touchscreen. (See Entering Text on page 179.) Press OK. To enter an E-mail address from the Address Book, press Address Book. Swipe up or down, or press a or b to display the E-mail address you want, and then press it. Press OK. After you confirm the E-mail address you entered, press OK. Go to step h. NOTE Press Detail to view the list of addresses you have entered. g Do one of the following: When the machine is connected to a PC using a USB connection: Press OK to confirm is chosen as the PC Name. Go to step m. When the machine is connected to a network: Swipe up or down, or press a or b to display the PC Name, and then press it. Press OK to confirm the PC Name you have chosen. Go to step m. h Press Options. i Swipe up or down, or press a or b to display the available settings, and then press the setting you want to change or store. j Swipe up or down, or press a or b to display the available options for the setting, and then press the new option you want to set. Repeat steps i and j until you have chosen all the settings for this Shortcut. When you are finished changing settings, press OK. k Review the settings you have chosen: If you need to make more changes, return to step h. If you are satisfied with your changes, press Save as Shortcut. l Review your settings on the Touchscreen, and then press OK. m Enter a name for the Shortcut using the keyboard on the Touchscreen. (To help you enter letters, see Entering Text on page 179.) Press OK. n Read the information on the Touchscreen, and then press OK to save your Shortcut. Adding Web Connect Shortcuts 1 The settings for the following services can be included in a Web Connect Shortcut: PICASA Web Albums™ GOOGLE DOCS™ FLICKR® Facebook™ EVERNOTE® Dropbox 16