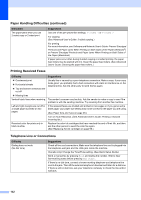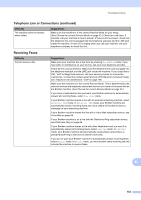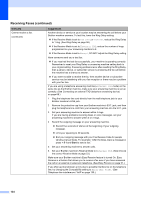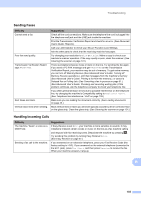Brother International MFC-J6920DW Basic Users Guide - Page 144
Print Quality Difficulties continued, Media Type, Slow Drying Paper, Basic, Print Settings
 |
View all Brother International MFC-J6920DW manuals
Add to My Manuals
Save this manual to your list of manuals |
Page 144 highlights
Print Quality Difficulties (continued) Difficulty The machine prints blank pages. Suggestions Clean the print head. (See Cleaning the print head on page 102.) Make sure you are using Genuine Brother Innobella™ Ink. To prolong print head life, provide the best ink cartridge economy and maintain print quality, we do not recommend frequently unplugging the machine and/or leaving the machine unplugged for extended periods of time. We recommend using to power down the machine. Using allows minimal power to the machine ensuring periodic cleanings of the print head occur. Characters and lines are blurred. Check the printing alignment. (See Checking the print alignment on page 104.) Printed text or images are skewed. Make sure the paper is loaded correctly in the paper tray and the paper guides are adjusted correctly. (See Loading paper and other print media on page 21.) Make sure the Jam Clear Cover is closed correctly. Smudge or stain at the top center of Make sure the paper is not too thick or curled. the printed page. (See Acceptable paper and other print media on page 39.) Printing appears dirty or ink seems to run. Make sure you are using the recommended types of paper. (See Acceptable paper and other print media on page 39.) Don't handle the paper until the ink is dry. Make sure the printing surface is face down in the paper tray. Make sure you are using Genuine Brother Innobella™ Ink. If you are using photo paper, make sure that you have set the correct paper type. If you are printing a photo from your PC, set the Media Type in the printer driver. Ink is smudged or wet when using Be sure to check the front and back of the paper. Place the glossy surface (printing glossy photo paper. surface) face down. (See Paper Size and Type on page 38.) If you use glossy photo paper, make sure that the paper type setting is correct. Printouts appear dirty or the paper (PC print for Windows®) jams when using Ledger paper. Check Slow Drying Paper in the Basic tab of the printer driver. (PC print for Macintosh) Select Print Settings from drop-down list and then check Slow Drying Paper of the printer driver. (Copy) Adjust the copy density to make copies lighter. (See Advanced User's Guide: Adjusting Density.) Stains appear on the reverse side Make sure the printer platen is not dirty with ink. (See Advanced User's Guide: or at the bottom of the page. Cleaning the machine's printer platen.) Make sure you are using Genuine Brother Innobella™ Ink. Make sure you are using the paper support flap. (See Loading paper and other print media on page 21.) Make sure the paper feed rollers are not dirty with ink. (See Advanced User's Guide: Cleaning the paper feed rollers.) The machine prints dense lines on (Windows® only) the page. Check Reverse Order in the Basic tab of the printer driver. 130