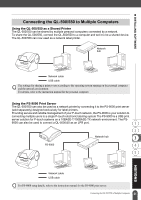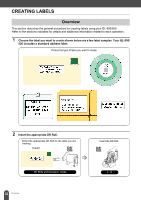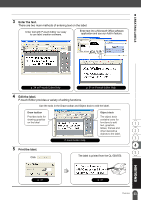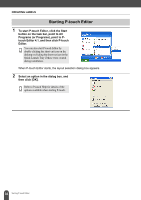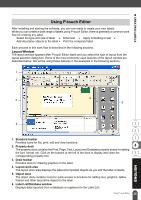Brother International andtrade; QL-500 Users Manual - English - Page 39
Using P-touch Editor, Layout Window
 |
View all Brother International andtrade; QL-500 manuals
Add to My Manuals
Save this manual to your list of manuals |
Page 39 highlights
z CREATING LABELS Using P-touch Editor After installing and starting the software, you are now ready to create your own labels. While you can create a wide range of labels using P-touch Editor, there is generally a common work flow for creating any label. Select the type and size of label ¾ Enter text ¾ Apply formatting to text ¾ Add decorative objects to the label ¾ Print the completed label Each process in this work flow is described in the following sections. Layout Window The layout window appears after P-touch Editor starts and you select the type of layout from the layout selection dialog box. Some of the most commonly used features of the layout window are described below. We will be using these features in the examples in the following sections. 1 2 4 3 5 6 1. Standard toolbar Provides icons for file, print, edit and view functions. 2. Property dock The property dock contains the Print, Page, Text, Layout and Database property boxes for setting the font, format, etc. Click on the buttons at the left of the dock to display and close the corresponding property box. 3. Draw toolbar Provides tools for drawing graphics on the label. 4. Layout work area The layout work area displays the label and imported objects as you edit the label contents. 5. Object dock The object dock contains icons for quick access to functions for adding text, graphics, tables, frames and other decorative objects to the label. 6. Label List/Database window Displays data imported from a database or registered in the Label List. 35 Using P-touch Editor