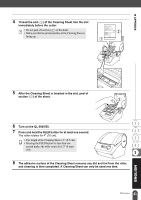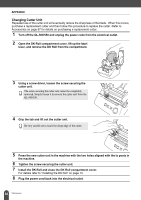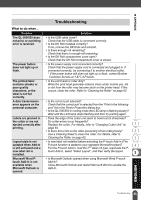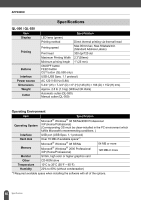Brother International andtrade; QL-500 Users Manual - English - Page 65
Print the labels using one of the methods below, Print Setup button. Select All Records
 |
View all Brother International andtrade; QL-500 manuals
Add to My Manuals
Save this manual to your list of manuals |
Page 65 highlights
z CREATING LABELS 8 Print the label(s) using one of the methods below • To print the label currently displayed in the Layout work area by itself, click in the Print Properties box. • To print several labels, hold down the [Ctrl] key and select the records in the Database window for the labels you want to print, and then click in the Print Properties box. •To print labels for all records, click the Print Setup button. Select "All Records" for "Print Range" and click to print the labels. The "Auto Cut" option is not available when using the QL-500. 61 Using P-touch Editor with Other Applications

61
CREATING LABELS
Using P-touch Editor with Other Applications
8
Print the label(s) using one of the methods below
• To print the label currently displayed in the Layout work area by itself, click
in the
Print Properties box.
• To print several labels, hold down the [Ctrl] key and select the records in the Database
window for the labels you want to print, and then click
in the Print Properties box.
•To print labels for all records, click the
Print Setup button. Select “All Records”
for “Print Range” and click
to print the
labels.
The “Auto Cut” option is not available when using the QL-500.