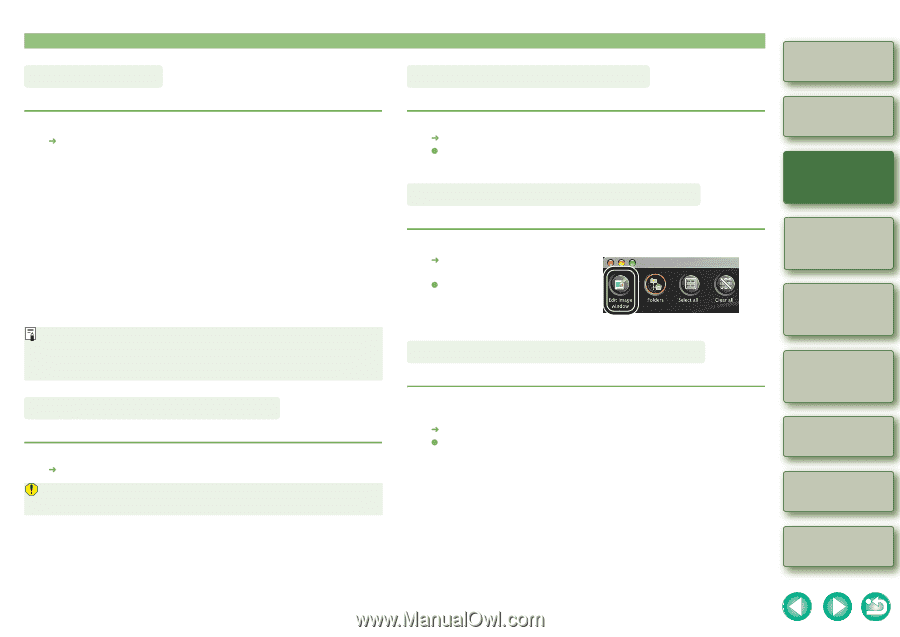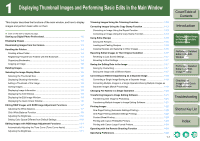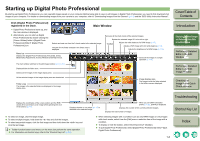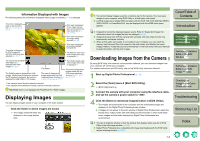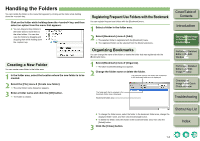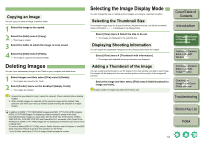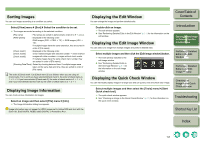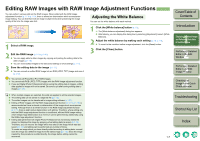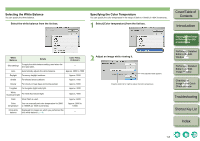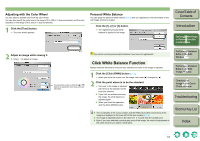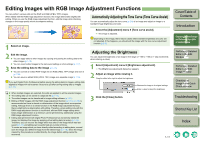Canon EOS 30D Digital Photo Professional Instruction Manual Macintosh (EOS 30D - Page 14
Sorting Images, Displaying Image Information, Displaying the Edit Window, Displaying the Edit Image
 |
UPC - 013803065114
View all Canon EOS 30D manuals
Add to My Manuals
Save this manual to your list of manuals |
Page 14 highlights
Sorting Images You can sort images according to a condition you select. Select [View] menu [Sort] Select the condition to be set. ¿ The images are sorted according to the selected condition. [File name] : File names are sorted in alphanumeric order (0 to 9 a to z). [RAW priority] : Displayed in the following order: RAW images (CR2 CRW TIF) RGB images (JPG TIF) If multiple images have the same extension, they are sorted in order of [File name]. [Check mark1] : Displayed in the following order: [Check mark2] check-marked images with selected number check-marked [Check mark3] images with other numbers images without check marks If multiple images have the same check mark number, they are sorted in order of [File name]. [Shooting Date/Time] : Sorted by shooting date and time. If multiple images were taken on the same date and time, they are sorted in order of [File name]. The order of [Check mark 1] to [Check mark 3] is as follows: when you are using all check marks 1 to 3, and if you have selected [Check mark 1], the order of check marks is 1 2 3. If you have selected [Check mark 2], the order of check marks is 2 1 3, and if you have selected [Check mark 3], the order of check marks is 3 2 1. Displaying Image Information You can check various information for images. Select an image and then select [File] menu [Info]. ¿ The Image Information dialog box appears. Image information may not appear for JPEG images set to Adobe RGB and shot with the EOS 10D, EOS DIGITAL REBEL/300D DIGITAL or PowerShot Pro1. Displaying the Edit Window You can enlarge the image and perform detailed edits. Double-click an image. ¿ The edit window appears. O See "Performing Detailed Edits in the Edit Window" (p.2-1) for the information on the edit window. Displaying the Edit Image Window You can select one image from multiple images and perform detailed edits. Select multiple images and then click the [Edit image window] button. ¿ The main window switches to the edit image window. O See "Performing Detailed Edits in the Edit Image Window" (p.3-1) for the information on the edit image window. Displaying the Quick Check Window You can individually display images in a larger size and can quickly view and check each image. Select multiple images and then select the [Tools] menu [Start Quick check tool]. ¿ The quick check window appears. O See "Checking an Image in the Quick Check Window" (p.4-1) for the information on the quick check window. Cover/Table of Contents Introduction 1 Displaying Thumbnail Images and Performing Basic Edits in the Main Window 2 Performing Detailed Edits in the Edit Window 3 Performing Detailed Edits in the Edit Image Window 4 Checking an Image in the Quick Check Window Troubleshooting Shortcut Key List Index 1-6