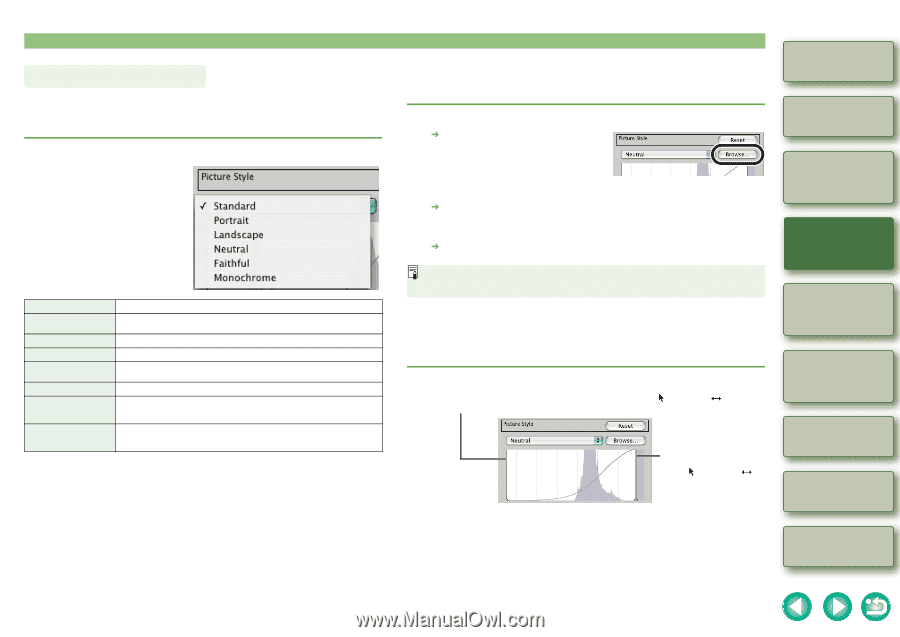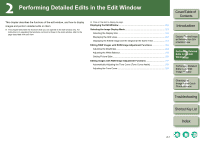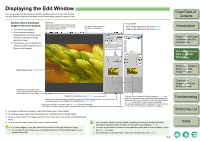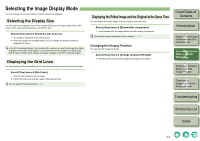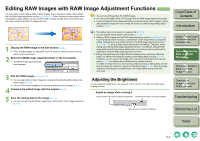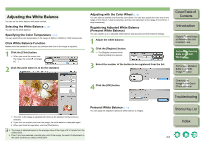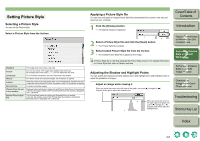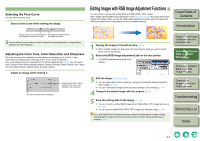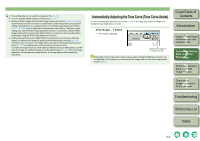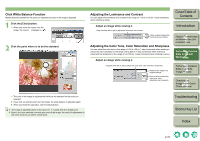Canon EOS 30D Digital Photo Professional Instruction Manual Macintosh (EOS 30D - Page 41
Setting Picture Style, Applying a Picture Style file, Adjusting the Shadow and Highlight Points - black white
 |
UPC - 013803065114
View all Canon EOS 30D manuals
Add to My Manuals
Save this manual to your list of manuals |
Page 41 highlights
Setting Picture Style Selecting a Picture Style You can set the Picture Style. Select a Picture Style from the list box. Standard Portrait Landscape Neutral Faithful Monochrome (Picture Style file set in the camera) [loaded Picture Style file] The image looks vivid, sharp, and crisp. For nice skin tones. The image looks slightly sharp and crisp. By changing the [Color tone] (p.2-7), you can adjust the skin tone. For vivid blues and greens, and very sharp and crisp images. For natural colors and subdued images. No sharpness is applied. When the subject is photographed under a color temperature of 5200K, the color is adjusted colorimetrically to match the subject's color. No sharpness is applied. For black-and-white images. Displayed when selecting an image shot with Picture Style file set in the camera. In the list, the caption name of the Picture Style file set in the camera is displayed with ( ) attached. The Picture Style loaded by clicking the [Browse] button is applied. In the list, the caption name of the Picture Style file loaded by clicking the [Browse] button is displayed with [ ] attached. Applying a Picture Style file You can load and apply to images Picture Style files downloaded from Canon's web site and saved on your computer. 1 Click the [Browse] button. ¿ The [Open] window is displayed. 2 Select a Picture Style file and click the [Open] button. ¿ The Picture Style file is loaded. 3 Select loaded Picture Style file from the list box. ¿ The loaded Picture Style file is applied to the image. A Picture Style file is a file that expands the Picture Style function. For detailed information on Picture Style files, refer to Canon's web site. Adjusting the Shadow and Highlight Points You can specify the shadow point (the darkest point) and highlight point (the brightest point) to adjust the gradation of images. Adjust an image while viewing it. When you move the cursor to the left edge of the graph, the cursor [ ] changes to [ ]. Drag the slider right to adjust the shadow point. When you move the cursor to the right edge of the graph, the cursor [ ] changes to [ ]. Drag the slider left to adjust the highlight point. Cover/Table of Contents Introduction 1 Displaying Thumbnail Images and Performing Basic Edits in the Main Window 2 Performing Detailed Edits in the Edit Window 3 Performing Detailed Edits in the Edit Image Window 4 Checking an Image in the Quick Check Window Troubleshooting Shortcut Key List Index 2-6