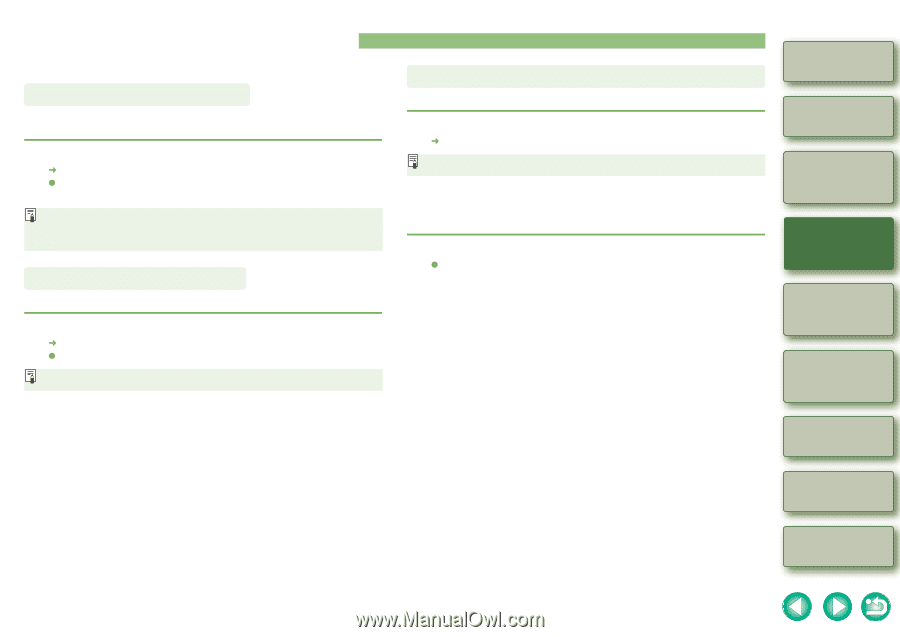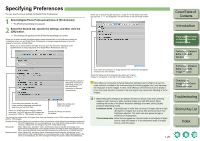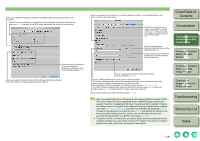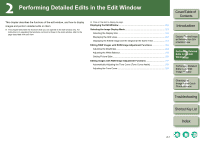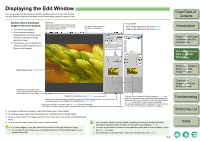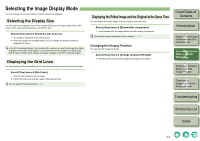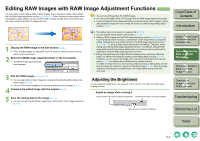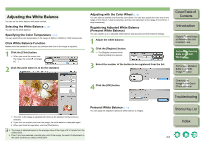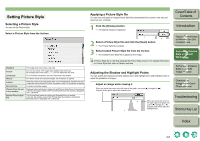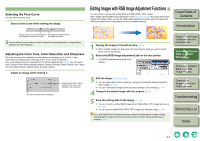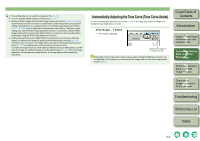Canon EOS 30D Digital Photo Professional Instruction Manual Macintosh (EOS 30D - Page 38
Selecting the Image Display Mode, Displaying the Grid Lines
 |
UPC - 013803065114
View all Canon EOS 30D manuals
Add to My Manuals
Save this manual to your list of manuals |
Page 38 highlights
Selecting the Image Display Mode You can change the size and method in which images are displayed. Selecting the Display Size You can select the image size from [Fit to window] (Fitting to the image display area), [50% view], [100% view] (actual pixel size), and [200% view]. Select [View] menu Select the size to be set. ¿ The image is displayed in the selected size. O When you display an enlarged image, you can change the display position by dragging the image. In the [Fit to window] display, if you double-click a section you want to enlarge, the display changes to the [100% view] display. If you double-click on the image in the [50% view], [100% view] or [200% view] display, the display changes to the [Fit to window] display. Displaying the Grid Lines You can display grid lines that allow you to check the horizontal or vertical level of the image. Select [View] menu [Grid lines]. ¿ Grid lines are displayed on the image. O Performing the same operation again hides the grid lines. You can specify the grid spacing (p.1-25). Displaying the Edited Image and the Original at the Same Time You can display the edited image and the original at the same time. Select [View] menu [Before/after comparison]. ¿ A split window with the image before and after editing is displayed. The way the image is displayed can be changed (p.1-25). Changing the Display Position You can also tile images vertically. Select [View] menu [Change up/down/left/right]. O Performing the same operation again tiles images horizontally. Cover/Table of Contents Introduction 1 Displaying Thumbnail Images and Performing Basic Edits in the Main Window 2 Performing Detailed Edits in the Edit Window 3 Performing Detailed Edits in the Edit Image Window 4 Checking an Image in the Quick Check Window Troubleshooting Shortcut Key List Index 2-3