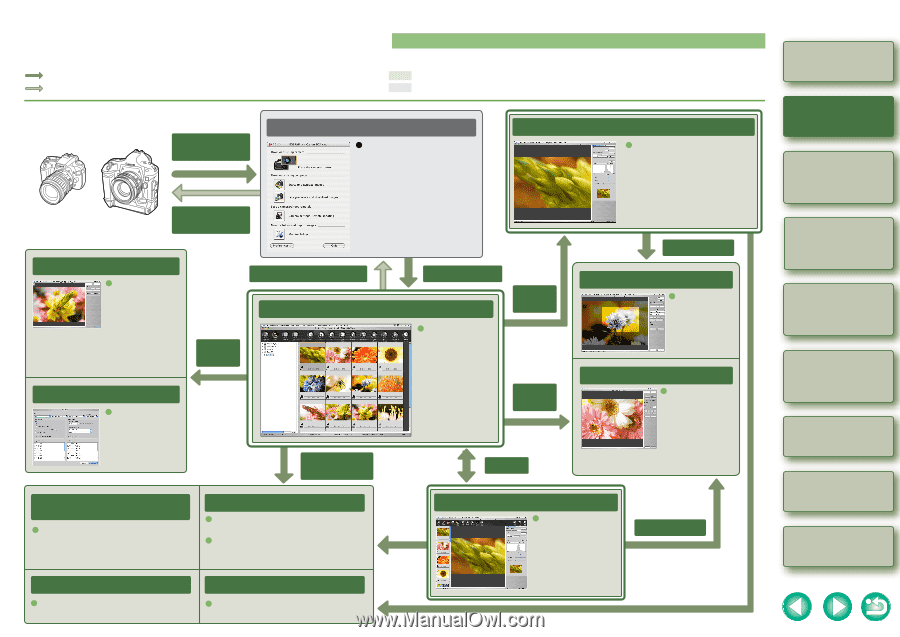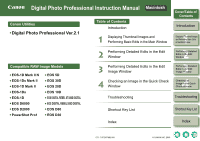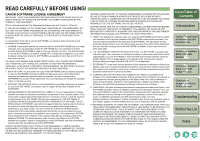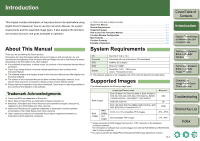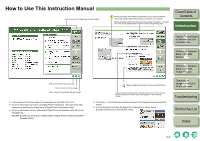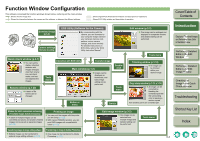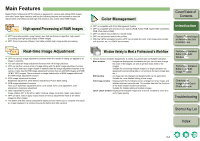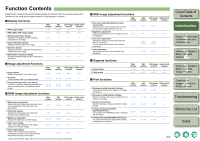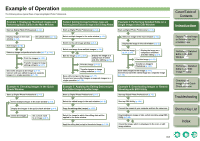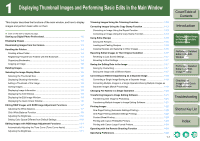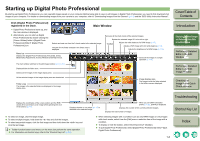Canon EOS 30D Digital Photo Professional Instruction Manual Macintosh (EOS 30D - Page 5
Function Window Configuration - utility software download
 |
UPC - 013803065114
View all Canon EOS 30D manuals
Add to My Manuals
Save this manual to your list of manuals |
Page 5 highlights
Function Window Configuration This software comprised the function windows shown below, centering on the main window. : Shows the shot image flow. : Shows the interaction between the camera and the software, or between the different software. : Shows Digital Photo Professional windows and descriptions of operations. : Shows EOS Utility window and description of operation. Download image (p.1-3) Camera settings Remote shooting EOS Utility (Software for the Camera) O By communicating with the camera, you can download to your computer images saved in your camera's memory card, perform various camera settings, and shoot remotely. For detailed instructions on EOS Utility, refer to the "EOS Utility Instruction Manual". Quick check window (p.4-1) O You can quickly display individual windows with images enlarged, view them one by one, set check marks, and sort and organize the images. Rename window (p.1-20) O A batch of file names can be changed. Tools menu Interaction with EOS Utility Transfer image Main window (p.1-2) O Images can be displayed as thumbnails, and basic image editing can be performed. Doubleclick Tools menu Button or menu Switch Edit window (p.2-2) O One image can be enlarged and displayed in a separate window, and detailed editing can be performed. Tools menu Trimming window (p.1-12) O An image can be trimmed within your desired range. Copy stamp window (p.1-13, p.1-14) O An image can be corrected by blending the unwanted spot with the surrounding color or pasting a section copied from another part to an unwanted part. Window for batch conversion and saving of multiple images (batch processing) O A batch of multiple images can be converted and saved, and a batch of edited images can be saved as separate images (p.1-19). Printing an image O You can print the images with the printer you are using (p.1-22). O With Canon PIXMA/BJ printers, you can print RAW images with simple/faithful colors (p.1-23). Transferring images to image editing software O Multiple images can be transferred to optional image editing software (p.1-21). Transferring an image to Adobe Photoshop O One image can be transferred to Adobe Photoshop (p.1-21). Edit image window (p.3-2) O One image can be selected from multiple images and detailed editing can be performed. Tools menu 0-3 Cover/Table of Contents Introduction 1 Displaying Thumbnail Images and Performing Basic Edits in the Main Window 2 Performing Detailed Edits in the Edit Window 3 Performing Detailed Edits in the Edit Image Window 4 Checking an Image in the Quick Check Window Troubleshooting Shortcut Key List Index