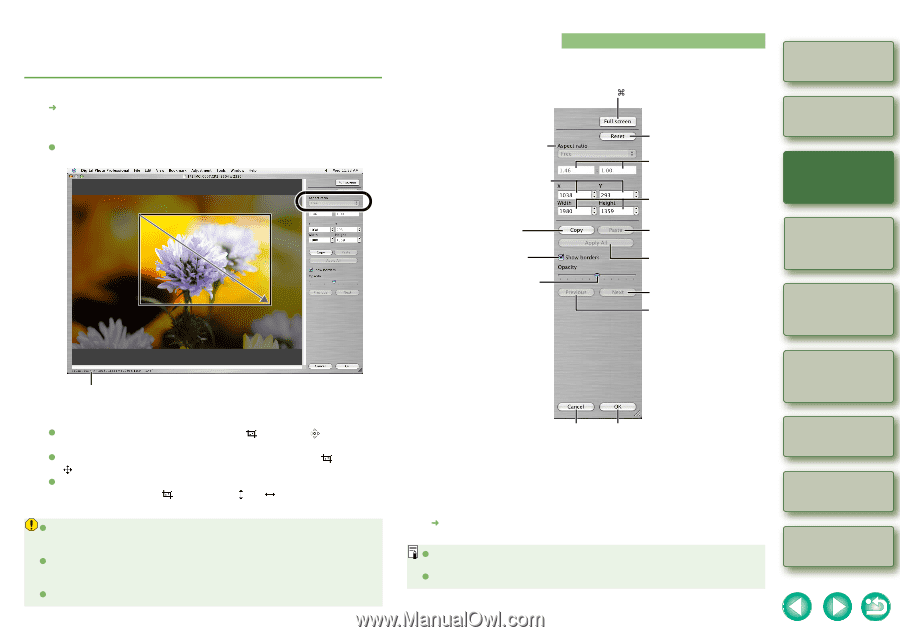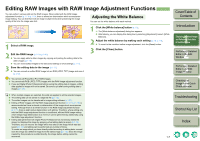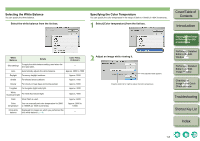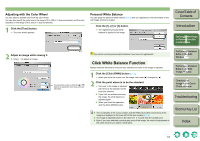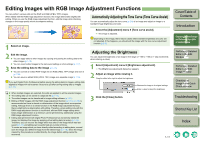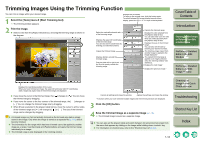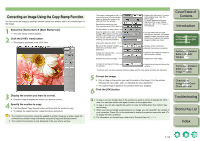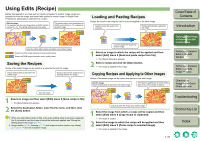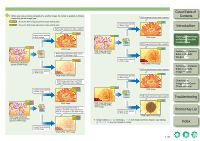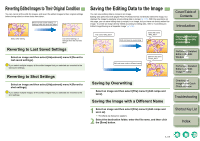Canon EOS 30D Digital Photo Professional Instruction Manual Macintosh (EOS 30D - Page 20
Trimming Images Using the Trimming Function
 |
UPC - 013803065114
View all Canon EOS 30D manuals
Add to My Manuals
Save this manual to your list of manuals |
Page 20 highlights
Trimming Images Using the Trimming Function You can trim an image within your desired range. 1 Select the [Tools] menu [Start Trimming tool]. ¿ The trimming window appears. Displays the full screen. To return to the original view, click this button again. To switch between full screen display/normal screen display, press the < > + keys on the keyboard. 2 Trim the image. O Select a ratio from the [Aspect ratio] list box, and drag the trimming range as shown in the diagram. Select the vertical/horizontal ratio of the trimming range. Displays the upper left coordinates of the trimmed range. You can also set the coordinates by entering your desired numbers. Copies the trimmed range. Displays borders around the trimmed range. Drag the slider left or right to set the level of opacity outside the trimming range. Cancels the trimmed range. Displays the ratio selected from the [Aspect ratio] list box. You can also enter your own ratio when you select [Custom] from the [Aspect ratio] list box. Displays the size of the trimmed range. You can also set the size by entering your desired numbers. The trimming range copied from another image is applied to the image displayed.* The copied trimming range is applied to all images selected when the trimming window was started up. Displays the next image.* Displays the previous image.* Cover/Table of Contents Introduction 1 Displaying Thumbnail Images and Performing Basic Edits in the Main Window 2 Performing Detailed Edits in the Edit Window 3 Performing Detailed Edits in the Edit Image Window Displays the coordinate position of the cursor. When you have trimmed an image, the upper left and lower right XY coordinates, width, height and aspect ratio of the trimmed range are displayed. O If you move the cursor in the trimmed range, the [ ] changes to [ ]. You can move the trimmed range by dragging. O If you move the cursor to the four corners of the trimmed range, the [ ] changes to [ ]. You can change the trimmed range size by dragging. O When [Free] is selected in the [Aspect ratio] list box, move the cursor to all four sides of the trimmed range and [ ] will change to [ ] or [ ]. The size of the trimmed range can be changed by dragging. O A trimmed image is in fact not actually trimmed as the trimmed area data is simply saved in the image. Only when the image is saved as a separate file (p.1-18) does it become trimmed. O The information for the range which has been trimmed cannot be applied to another image as a recipe. Use the [Copy] and [Paste] buttons and apply the trimmed range individually to an image. O The trimmed range is only displayed in the trimming window. 4 Checking an Image in the Quick Check Window Cancels all settings and closes the window. Applies the settings and closes the window. * Functions when you have selected multiple images and the trimming windows are displayed. 3 Click the [OK] button. 4 Save the trimmed image as a separate image (p.1-18). ¿ The trimmed image is saved as a separate image. O You can also set the [Aspect ratio] and switch between full screen/normal screen from the menu that appears by clicking on the image while holding down key. O For information on shortcut keys, refer to the "Shortcut Key List" (p.5-3). Troubleshooting Shortcut Key List Index 1-12