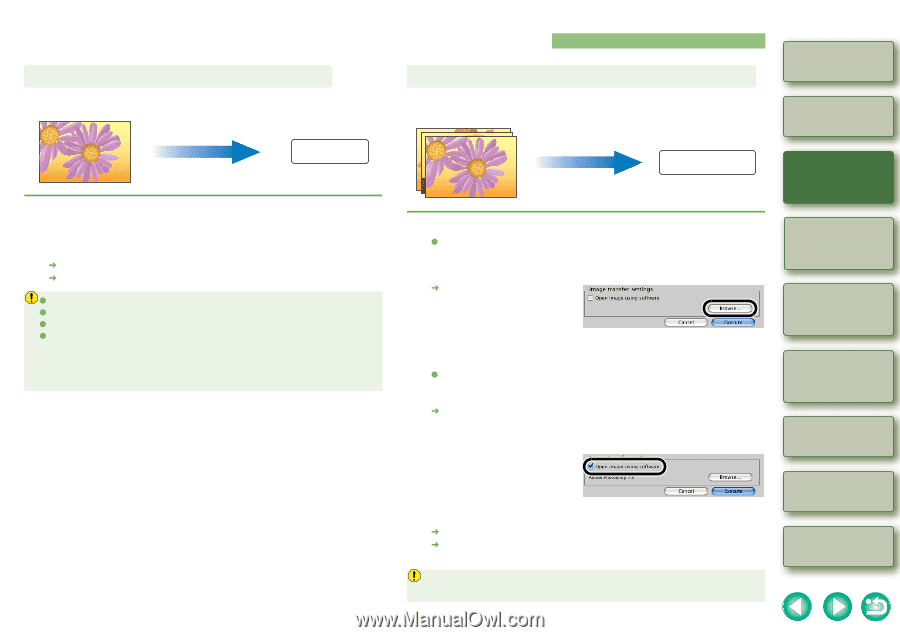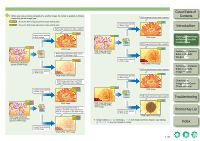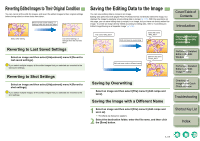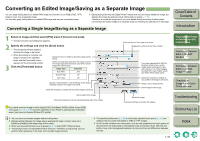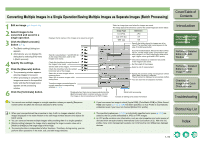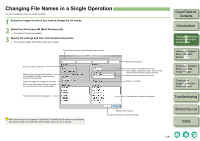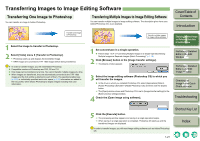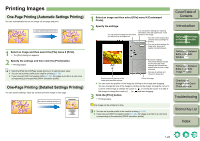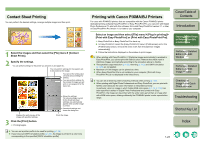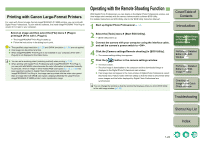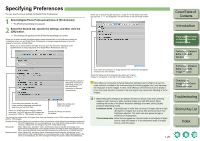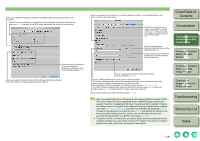Canon EOS 30D Digital Photo Professional Instruction Manual Macintosh (EOS 30D - Page 29
Transferring Images to Image Editing Software, Transferring One Image to Photoshop
 |
UPC - 013803065114
View all Canon EOS 30D manuals
Add to My Manuals
Save this manual to your list of manuals |
Page 29 highlights
Transferring Images to Image Editing Software Transferring One Image to Photoshop You can transfer an image to Adobe Photoshop. Transferring Multiple Images to Image Editing Software You can transfer multiple images to image editing software. The description given here uses Adobe Photoshop CS, as an example. Cover/Table of Contents Introduction Transfer one image to Photoshop. 1 Select the image to transfer to Photoshop. 2 Select [Tools] menu [Transfer to Photoshop]. ¿ Photoshop starts up and displays the transferred image. ¿ RAW images are converted to TIFF 16bit images before being transferred. O In order to transfer images, you will need Adobe Photoshop. O Compatible versions of Photoshop are CS2, CS and 7.0. O One image can be transferred at a time. You cannot transfer multiple images at a time. O When images are transferred, they are automatically converted to the TIFF 16bit images and the ICC profile is attached to each of them. The specified preferences (p.1-26) or individually specified work color space (p.1-10) information are added to the ICC profile, which allows Photoshop to display images including that color information. Transfer multiple images to image editing software. 1 Displaying Thumbnail Images and Performing Basic Edits in the Main Window 1 Set convert/save in a single operation. O Follow steps 1 to 4 of "Converting Multiple Images in a Single Operation/Saving Multiple Images as Separate Images (Batch Processing)" (p.1-19). 2 Click [Browse] button in the [Image transfer settings]. ¿ The [Open] window appears. 3 Select the image editing software (Photoshop CS) to which you will transfer the images. O In the drive on which you installed Photoshop CS, select [Applications] folder [Adobe Photoshop CS] folder [Adobe Photoshop CS], and then click the [Open] button. ¿ The [Open] window closes and Photoshop CS is set in [Image transfer settings] in the [Batch process settings] window. 4 Check the [Open image using software]. 2 Performing Detailed Edits in the Edit Window 3 Performing Detailed Edits in the Edit Image Window 4 Checking an Image in the Quick Check Window Troubleshooting 5 Click the [Execute] button. ¿ The processing window appears and saving in a single operation begins. ¿ When saving in a single operation is completed, Photoshop CS starts up and the transferred images are displayed. In order to transfer images, you will need image editing software such as Adobe Photoshop CS. 1-21 Shortcut Key List Index