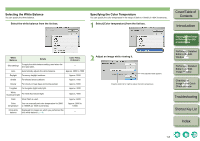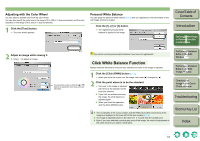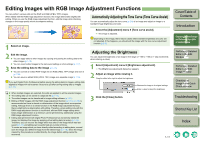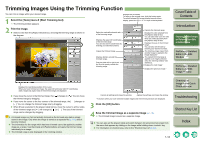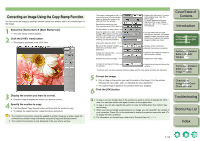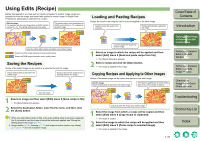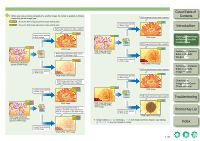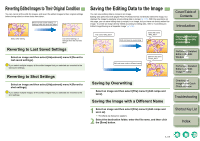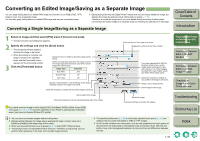Canon EOS 30D Digital Photo Professional Instruction Manual Macintosh (EOS 30D - Page 21
Correcting Images Using the Copy Stamp Function
 |
UPC - 013803065114
View all Canon EOS 30D manuals
Add to My Manuals
Save this manual to your list of manuals |
Page 21 highlights
Correcting Images Using the Copy Stamp Function You can correct an image using the repair function or the copy stamp function. Correcting an Image Using the Repair Function You can correct an image so that unwanted spots (spots you want to delete) on the image blend with surrounding color. 1 Select the [Tools] menu [Start Stamp tool]. ¿ The copy stamp window appears. 2 Click the [100% view] button. ¿ The image is displayed in the 100% view. The image is displayed at 100% (actual pixel size). Click this button again to display the image in the size that fits to the window. [Repair (Light)] button Corrects an isolated light spot within the correction range to blend with surrounding color. Drag the slider left or right, or click the [ ] / [ ] buttons to set the correction range. You can also set the size by entering your desired numbers. Reverts to the original condition before any corrections were performed. Copies the content of the corrections specified. Displays the previous image.* Displays the full screen. To return to the original view, click this button again. To switch between full screen display/normal screen display, press the < > + keys on the keyboard. [Repair (Dark)] button Corrects an isolated dark spot within the correction range to blend with surrounding color. Undoes the previous action. Redoes all the corrections. Redoes the previous correction. Applies to the image the content of the corrections copied. Displays the next image.* Cancels all settings and closes the window. Applies the settings and closes the window. * Functions when you have selected multiple images and the copy stamp windows are displayed. 3 Display the section you want to correct. O Drag the image to display the section you want to correct. 4 Click the [Repair (Light)] button or the [Repair (Dark)] button. O When the unwanted spot (spot you want to delete) is light in color, click the [Repair (Light)] button and when it is dark in color, click the [Repair (Dark)] button. ¿ Move the cursor over the image and the correction range is displayed as [O]. O The content of corrections cannot be applied to another image as a recipe. Apply the corrections to another image individually using the [Copy] and [Paste] buttons. O The content of corrections is only displayed in the copy stamp window. 5 Cover the unwanted spot in the image with the correction range [ ] and click. ¿ The unwanted spot within the correction range is corrected. O When the image cannot be corrected, [ ] is displayed. O If you then click on another section of the image, the unwanted spots within the selected correction range are corrected. O To correct another section of the image, cancel the repair function by clicking the [Repair (Light)] button or the [Repair (Dark)] button, and perform the operation from step 3 again. 6 Click the [OK] button. O In step 2, you can double-click on the section you want to correct to display the 100% view. You can also double-click again to return to the original view. O When you have corrected several places in an image, you can reconfirm the content of your correction. Press on the keyboard to display the previous correction and to display the next correction. O For information on shortcut keys, refer to the "Shortcut Key List" (p.5-3). Cover/Table of Contents Introduction 1 Displaying Thumbnail Images and Performing Basic Edits in the Main Window 2 Performing Detailed Edits in the Edit Window 3 Performing Detailed Edits in the Edit Image Window 4 Checking an Image in the Quick Check Window Troubleshooting Shortcut Key List Index 1-13