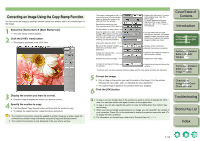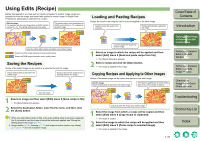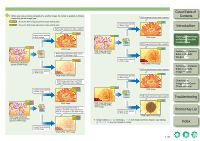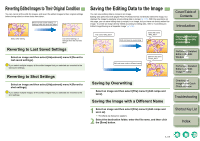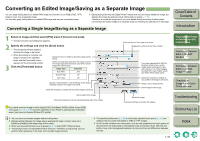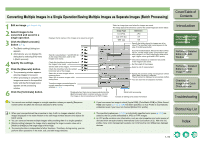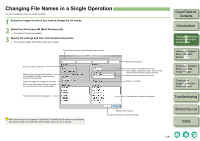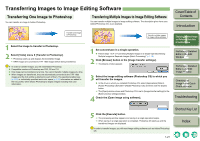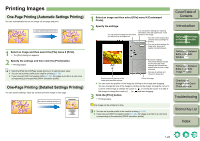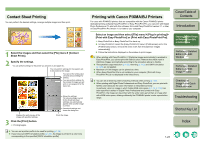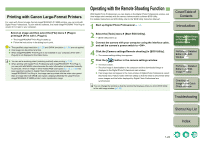Canon EOS 30D Digital Photo Professional Instruction Manual Macintosh (EOS 30D - Page 27
Converting Multiple Images in a Single Operation/Saving Multiple Images as Separate Images Batch
 |
UPC - 013803065114
View all Canon EOS 30D manuals
Add to My Manuals
Save this manual to your list of manuals |
Page 27 highlights
Converting Multiple Images in a Single Operation/Saving Multiple Images as Separate Images (Batch Processing) Cover/Table of Contents 1 Edit an image (p.1-7 to p.1-14). 2 Select images to be converted and saved in a single operation. 3 Click the [Batch process] button (p.1-2). ¿ The [Batch settings] dialog box appears. O Alternatively, you can display this dialog box by selecting [File] menu [Batch process]. 4 Specify the settings. 5 Click the [Execute] botton. ¿ The processing window appears, allowing images to be saved. ¿ When processing is complete, the images are saved in the specified folder and the [Terminate] button appears on the processing window. 6 Click the [Terminate] button. Displays the file names of the images to be saved as a batch. Specify a value between 1 and 60,000 dpi as the output resolution used for the images to be saved. Check this checkbox to change the size of the images to be saved. Set the width of the images. Check this checkbox to fix the vertical/ horizontal ratio of the images. Select this to save images without renaming them. Select this to rename images while saving them. Transfers images converted/saved in a single operation to image editing software (p.1-21). Select an image type used when the images are saved. The image types and extensions used for the saved images are shown below. Image Type Extension Exif-JPEG .JPG Exif-TIFF 8bit .TIF TIFF 16bit .TIF Specify the folder where the images are to be saved. The specified folder name appears to the side of the [Browse] button. If you have selected [Exif-JPEG] in the [Kind of file] list box, set the image quality (compression rate) with a range of 1 to 10 by dragging the slider left or right. Higher values give better JPEG quality. Check this checkbox to embed an ICC profile in the images to be saved. Set the height of the images. Select a unit of measurement. Specify the character string and sequence number when [New file name] is selected. The set content is displayed as an example in [Ex.]. You can store the set sequence numbers. Displayed when there are no images selected and the [Batch process] button is clicked, and you can limit the images to be converted/saved to RAW images. Starts batch processing. Cancels all settings and closes the window. O You cannot save multiple images in a single operation unless you specify [Sequence number] when the [New file name] is selected for [File name]. O If you have saved an image in which [Apple RGB], [ColorMatch RGB] or [Wide Gamut RGB] color space (p.1-10, p.1-26) has been specified, an ICC Profile is automatically embedded even if you have not checked [Embed ICC profile]. O When you have performed the procedure in step 3 with no images selected, all the images displayed in the main window or the edit image window become the objects for batch saving. O You can save and rename multiple images without editing them in a single operation. O [Resize setting] changes the image size by applying the larger numeric value set in [Width] or [Height] to the longer edge of the image. O The saving function is independent of other functions. Therefore, during saving, you can perform other operations in the main, edit, and edit image windows. O The specified preferences (p.1-26) or individually specified color space (p.1-10) are added to the ICC profile embedded in JPEG or TIFF images. O An ICC profile contains color information, such as color properties and color spaces of devices which are authorized by International Color Consortium (ICC). With this ICC profile, many color management systems can minimize the color differences between devices. Introduction 1 Displaying Thumbnail Images and Performing Basic Edits in the Main Window 2 Performing Detailed Edits in the Edit Window 3 Performing Detailed Edits in the Edit Image Window 4 Checking an Image in the Quick Check Window Troubleshooting Shortcut Key List Index 1-19